※当サイトではアフィリエイト広告を利用しています。

この記事を読んで、Googleアナリティクスの設定までできました!
サーチコンソールを入れたいけど、どうやって設定したらいいの?
最新の方法を教えてください!
今回は、WordPressに「サーチコンソール」を設定する方法を解説していきますね!
サーチコンソールの設定は有料・無料テーマでもすベて共通です!
わずか5分ほどで設定が完了しますよ!
それでは行ってみましょう!
Googleサーチコンソールの設定3ステップ
Googleサーチコンソールの設定むずかしそうだよ〜
と思っている方、多いと思うんですが、実際やってみるとむずかしくないので安心してくださいね。
この記事のステップ通りに進めば、迷わずに設定が完了できます!
手順は、以下の3ステップです。
ステップ1:Googleアナリティクスの設定
ステップ2:Googleサーチコンソールにログイン
ステップ3:URLプレフィックスにURLを入力
あれ...?アナリティクスの設定ってさっきやらなかったっけ?
しかもWordPressの管理画面にコード入力しなくていいの?
と、思ったあなた。さすが鋭いです!w
結論からお伝えすると...
WordPress画面に、「サーチコンソールのコード」を入力する作業は不要です。
理由は、Googleアナリティクス設定の時に、アナリティクスのコードを入れた
時点で、
すでに所有権を確認できる状態が整ったから。
なので、アナリティクスの設定を先にしておくことで、わざわざ
サーチコンソールのコードを入力する必要がないんです!
それでは順番に解説していきますね!
ステップ1:Googleアナリティクスの設定
サーチコンソールの設定では、「サイトの所有権」を確認するための「サーチコンソールのコード入力作業」があったのですが、
先にGoogleアナリティクスを設定しておくことで、所有権の自動確認ができるので、めちゃくちゃ簡単です!
なので、まだGoogleアナリティクスを設定していない方は、必ず設定しておきましょう!
-

-
WordPressでGoogleアナリティクスの設定方法3ステップ
続きを見る
ステップ1が完了したら、次のステップ2に進みましょう!
ステップ2:Googleサーチコンソールにログイン
次に「サーチコンソール公式ページ」にログインしていきましょう!
Googleアナリティクスで使ったアカウントでログインしましょう!
ログインできると、次の画面が出るので「今すぐ開始」をクリック。
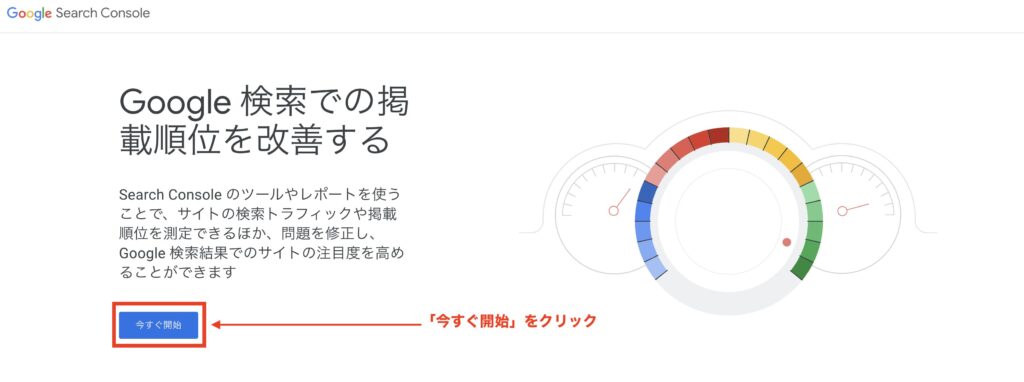
ステップ3:URLプレコンフィックスにURLを入力
次に、右側の「URLプレフィックス」に、「ブログURL(https://〜)」を入力し、「続行」をクリックします。
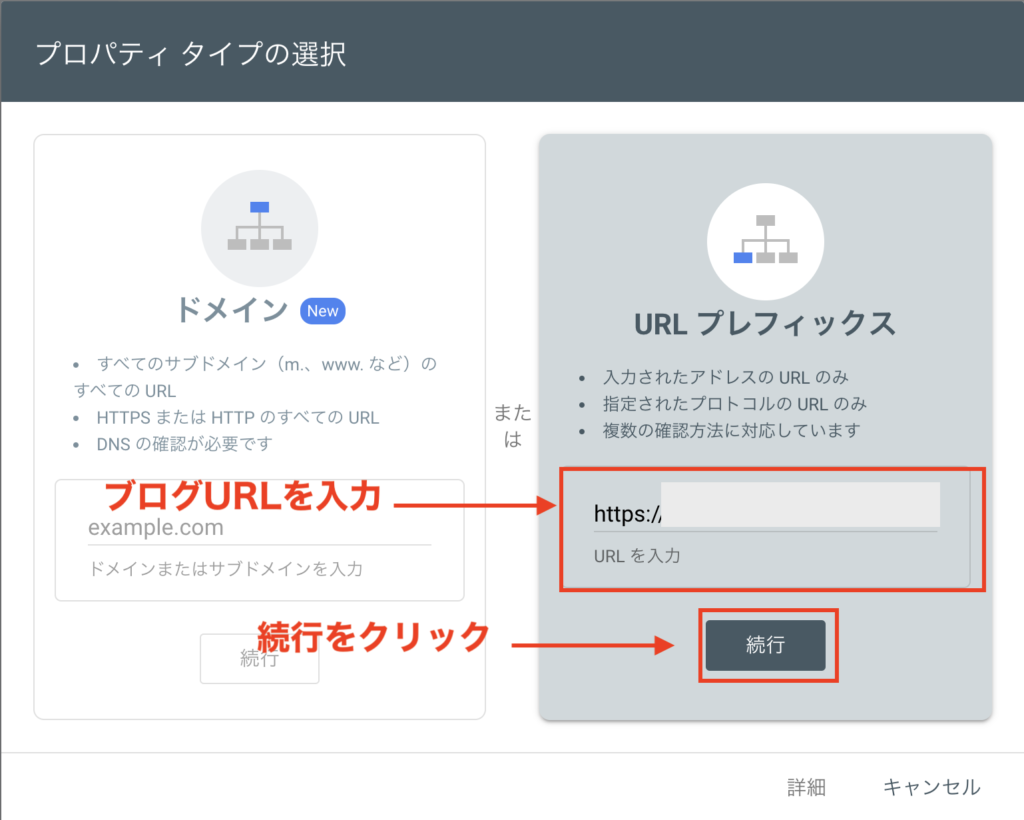
ブログURLの「https」の「s」は記入漏れしやすいので、必ず「https」と入力しましょう!
正しくURLが入力されていれば、「所有権を自動確認しました」と表示されたら、設定完了です。
最後に「プロパティに移動」をクリックしましょう!
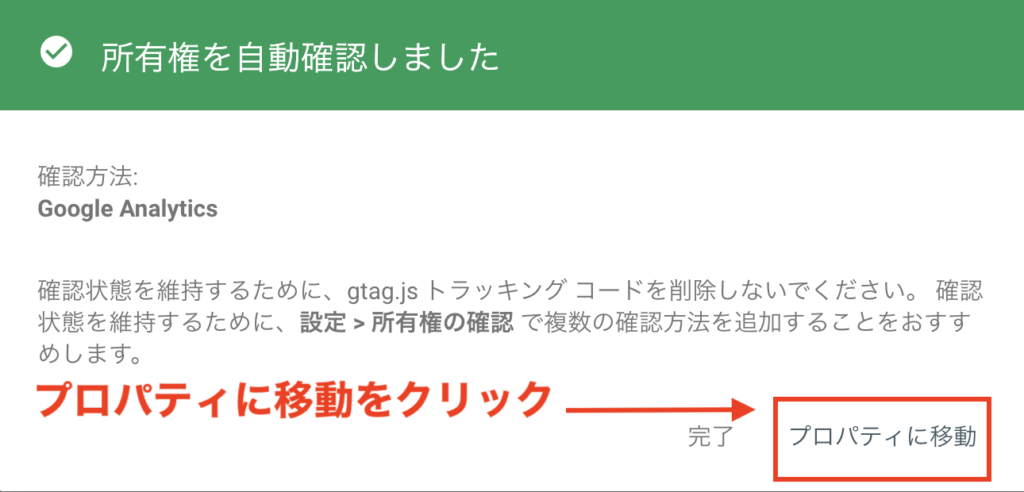
これがサーチコンソールの管理画面トップページです!
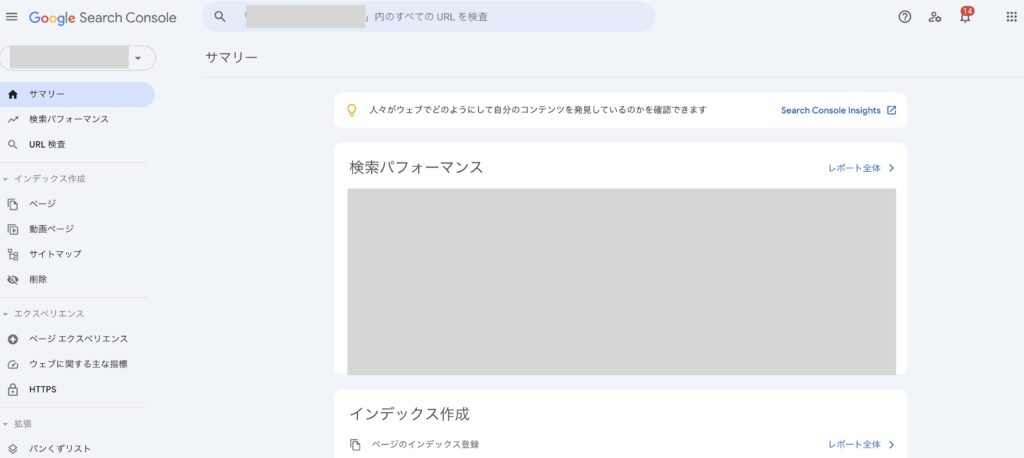
最初は「データを処理してます。1日後にもう一度ご確認ください」と表示されます。
1日経つと、使えるようになりますよ!
まとめ:Googleサーチコンソールを設定して、ブログ管理をしよう!
今回は、Googleサーチコンソールを設定する方法を3ステップで解説していきました。
アナリティクスよりも簡単でしたよね?w
サーチコンソールは、ブログ運営する上でトレも役に立つツールです。
最初に設定しておくと、数ヶ月後のデータが役に立つ時がきますよ。
「あの時、サーチコンソール入れておけばよかった...」と後悔しないように、必ず入れておきましょう!
この記事は、ブログ初期設定の6番目でした!
もう一度、WordPressブログを始める方法を見たい方は、以下の記事からどうぞ!
-

-
【たった10分】WordPressブログの始め方 | 図解で徹底解説 |
続きを見る
