※当サイトではアフィリエイト広告を利用しています。

記事を読んでブログ開設できました!
Googleアナリティクスを入れたいけどどうしたらいいの?
教えてください!
WordPressブログ開設おめでとうございます!
今回は、WordPressにグーグルアナリティクスを設定する方法を解説していきます。
アナリティクスの設定方法は、導入しているテーマによって異なります。
今回は、
・有料テーマ「AFFINGER(アフィンガー)」の場合について解説していきます!
それでは行ってみましょう!
Googleアナリティクスの設定方法3ステップ
まずはアナリティクスの設定ですが、全部で大きく3つに分けられます。
この記事通りステップを踏んでもらえれば、迷わずに設定ができますよ。
手順は、以下の3ステップです。
ステップ1:Googleアナリティクスに登録
ステップ2:WordPressでトラッキング設定
ステップ3:Googleアナリティクスで確認
それで、順番に解説してきます!
ステップ1:Googleアナリティクスに登録
では、さっそく「Googleアナリティクス」にアクセスしていきます。
※Googleアカウントが必要になります。まだの方はアカウント作成しておきましょう。
トップページから「さっそく始める」をクリックします。
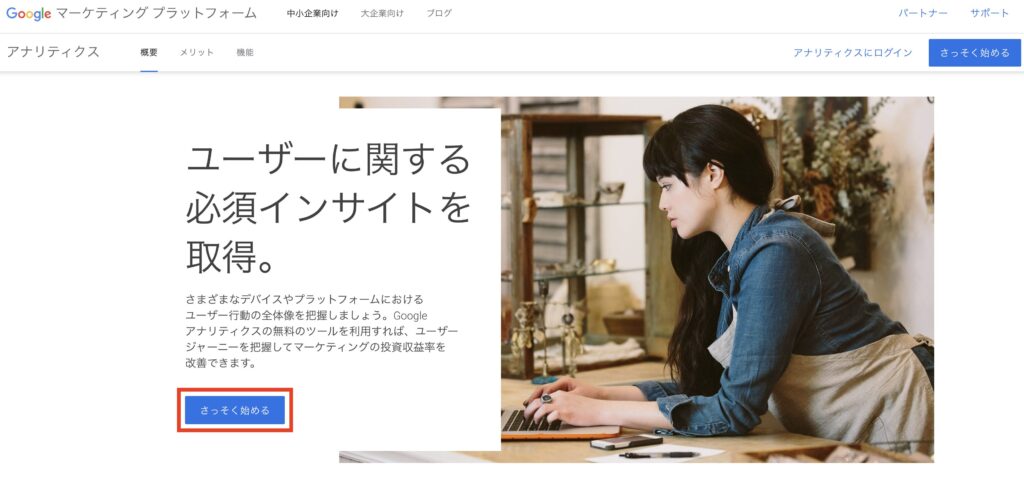
ページデザインや、ボタンの文章などが変わることがありますが、似たようなボタンを探してください。
すると、アカウント設定の画面になるので、
「アカウント名」を入力 → すべて✔︎を入れる → 「次へ」をクリックします。
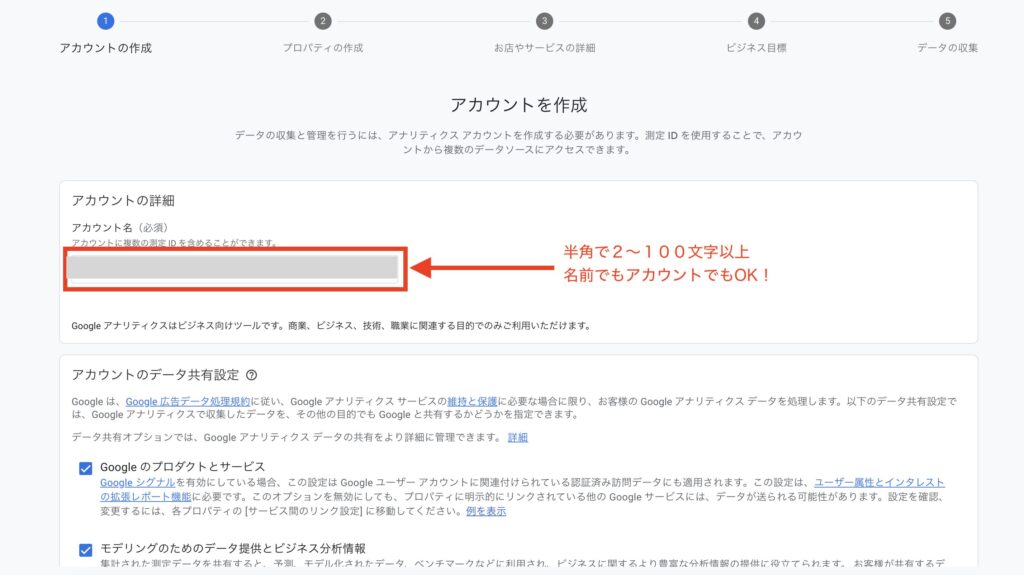
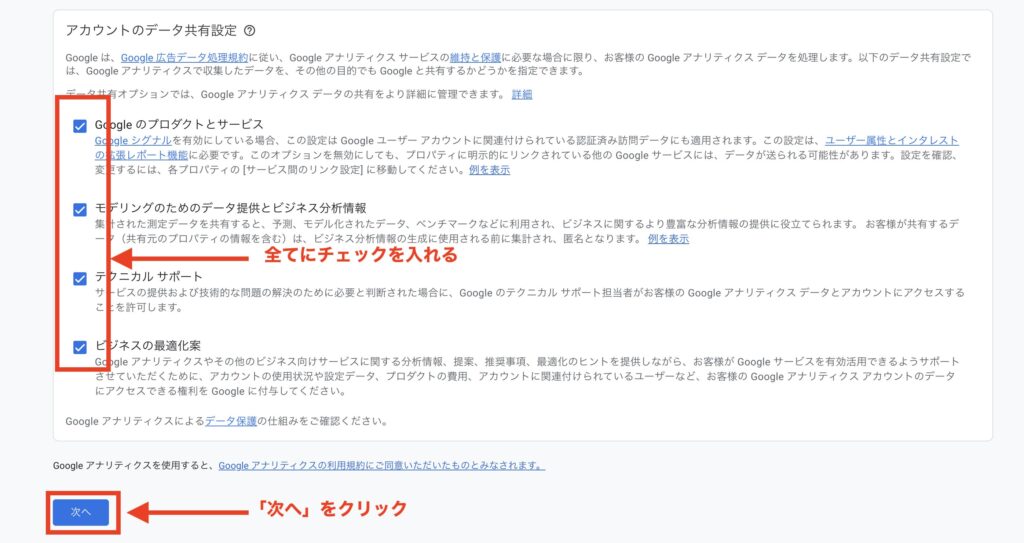
次に、プロパティの設定画面になったら、
「ブログ名」を入力して、2カ所「日本」を選択して、「次へ」をクリックします。
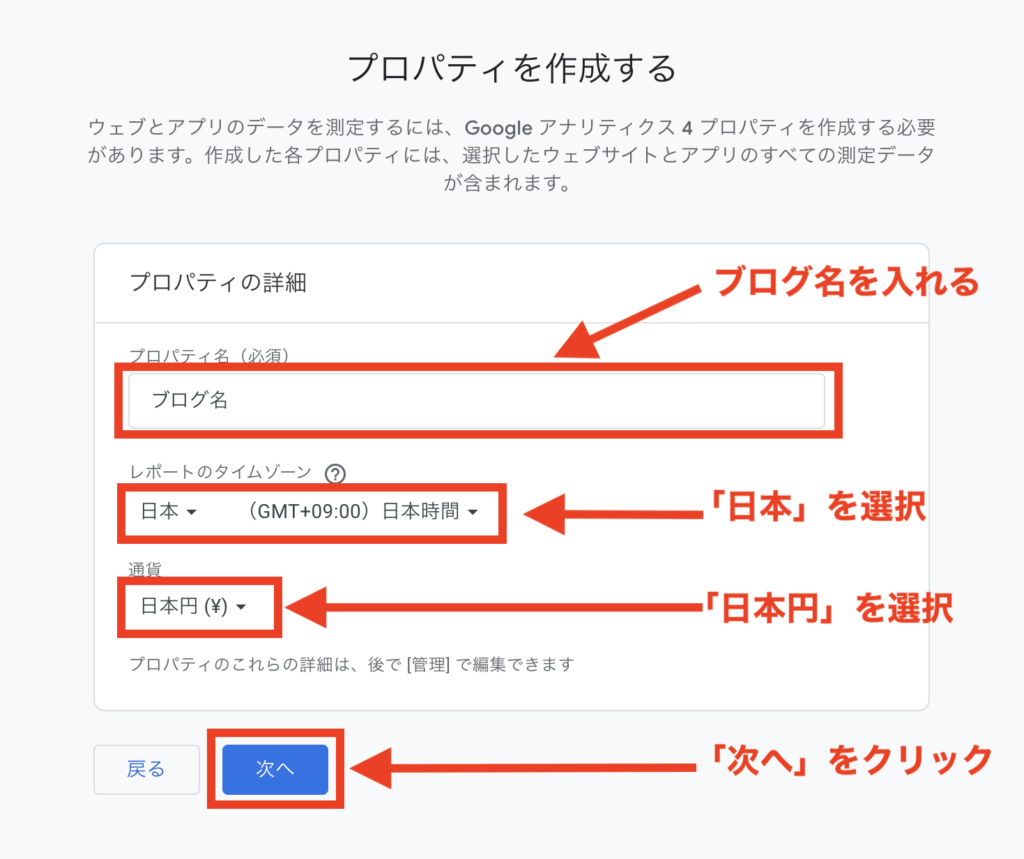
ビジネスの説明ページが開きます。
画像と同じように、業種・ビジネスの規模・利用目的に✔︎を入れていきます。
✔︎を入れたら「次へ」をクリックします。
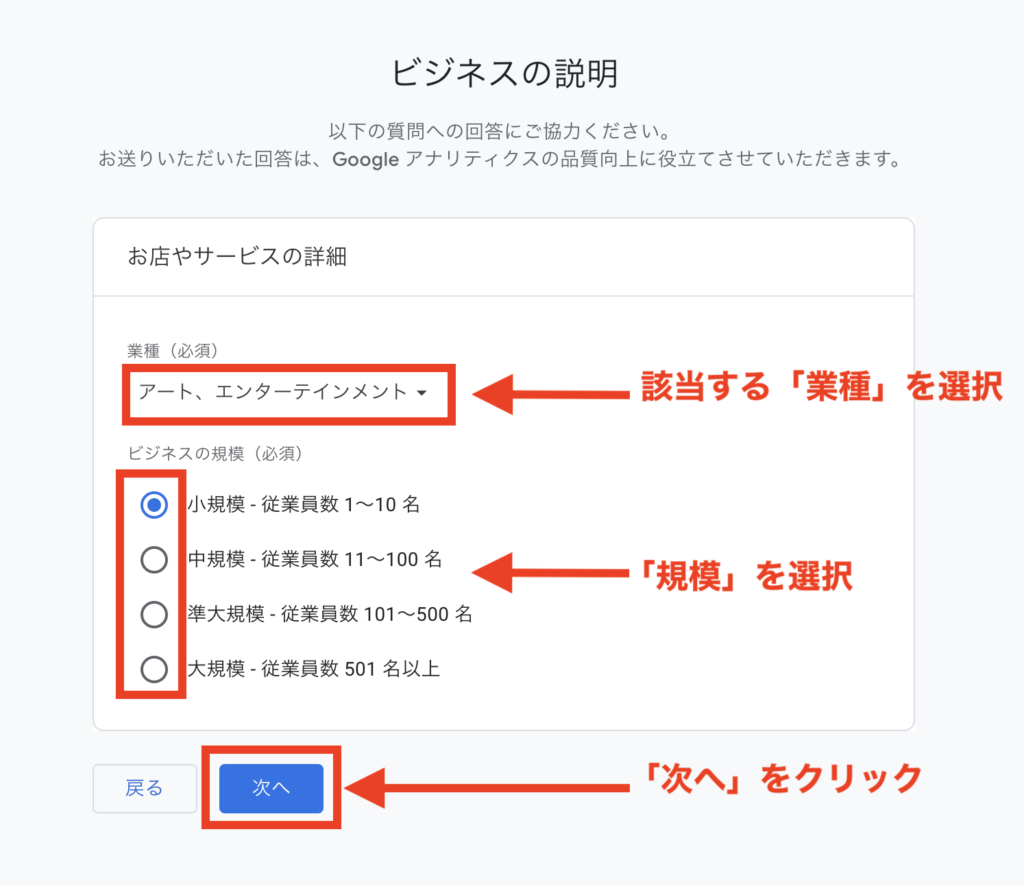
次に、ビジネス目標を選択するページになります。
ここは該当する箇所を選択します。複数2つ以上✔︎を入れても問題ありません。
✔︎ができたら「作成」をクリックします。
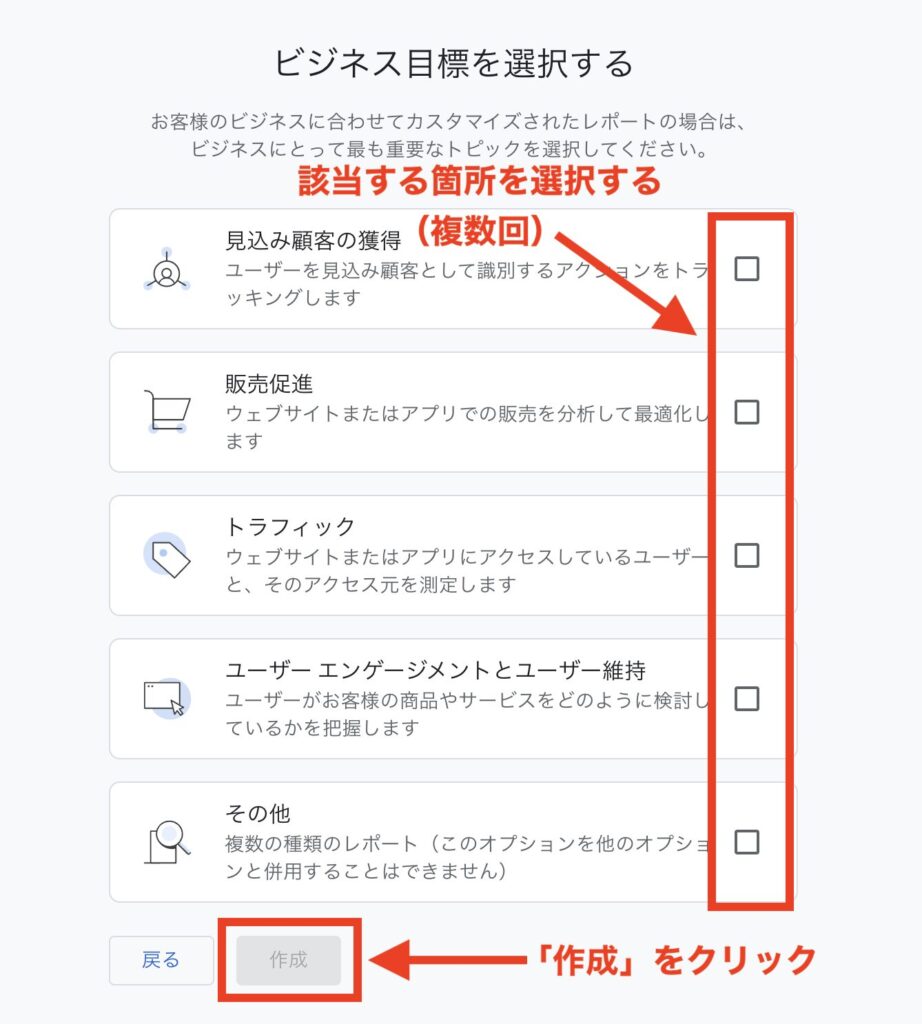
すると、Googleアナリティクス利用規約の画面が出るので、
①日本を選択 → ②2つの箇所の同意に✔︎を入れ、③下方にある「同意する」をクリックします。
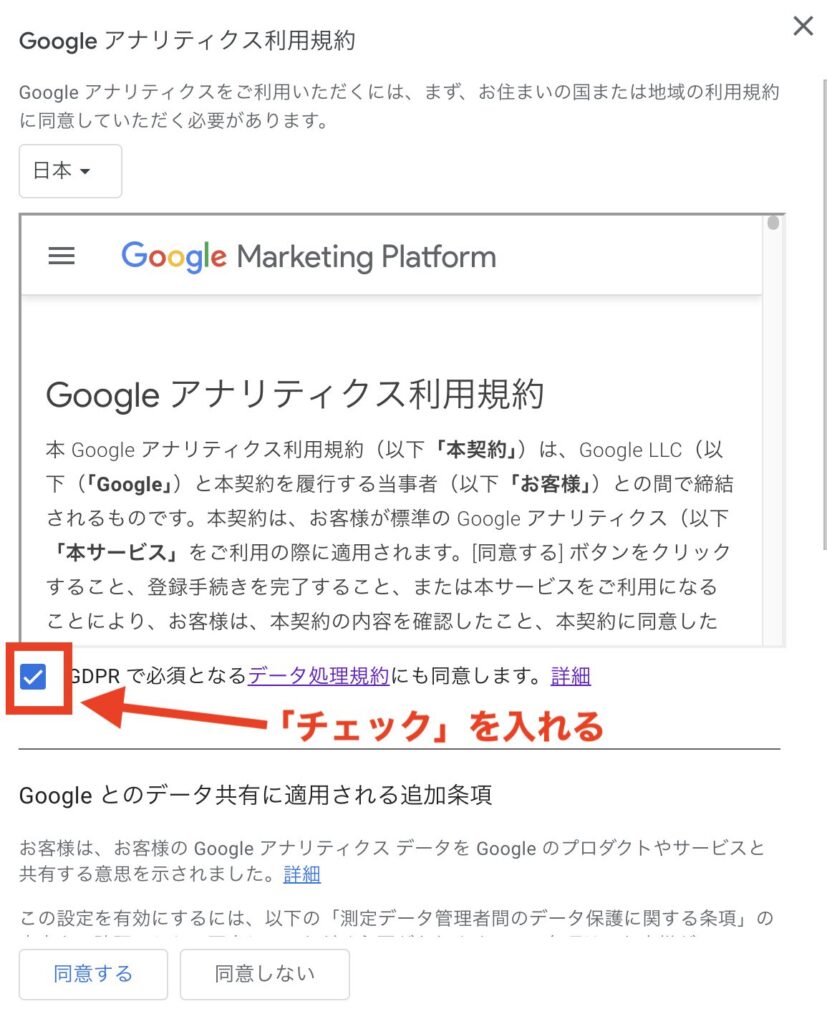
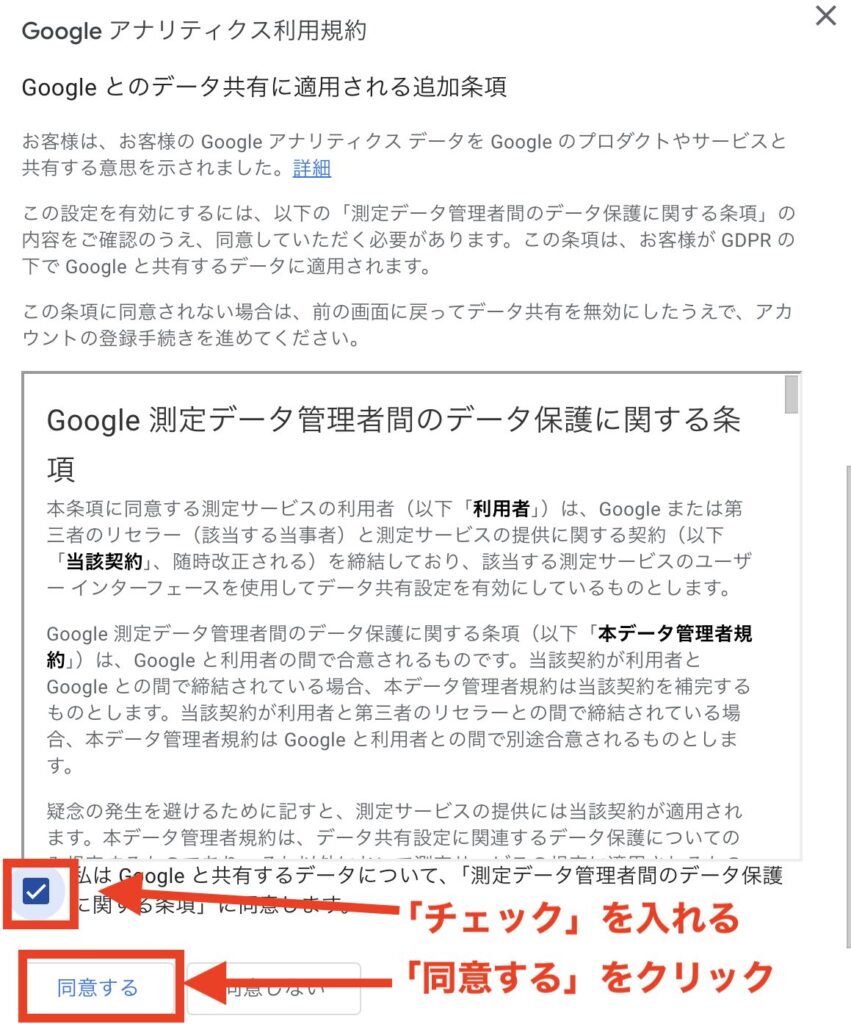
すると、「ウェブストリームの詳細」の画面が開かれます。
このページに、WordPressブログに埋め込む「Googleアナリティクス」の「IDとタグ」があります。
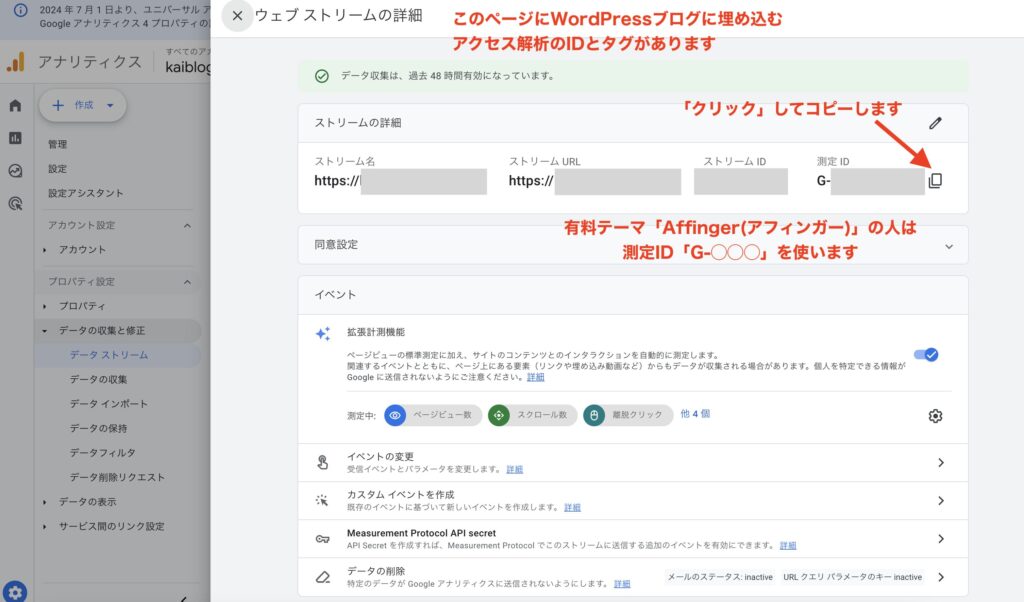
この画面が出れば、ステップ1:Googleアナリティクスに登録は完了です!
この「ウェブストリームの詳細」画面は、ステップ2で使います。
必ず開いたままにしておいてください!
ステップ2:WordPressでトラッキング設定
ステップ2では、WordPressの管理画面を開き、トラッキング設定をしていきます。
トラッキング設定とは、ブログに訪れた読者の行動を追跡する設定のことです!
この設定で、WordPressとGoogleアナリティクスが連動して、ブログのアクセス解析ができるようになります!
ここではAFFINGERでトラッキングする方法を解説していきます。
AFFINGER(アフィンガー)のトラッキング方法
それではアフィンガーでのトラッキング方法について解説していきます。
ステップ1で開いたままにしていた、「ウェブストリームの詳細」画面を開きます。
開いたら、画面右上の「測定ID (G-◯◯◯)」をコピーします。
※コードの右側をクリックすると、コピーできますよ。
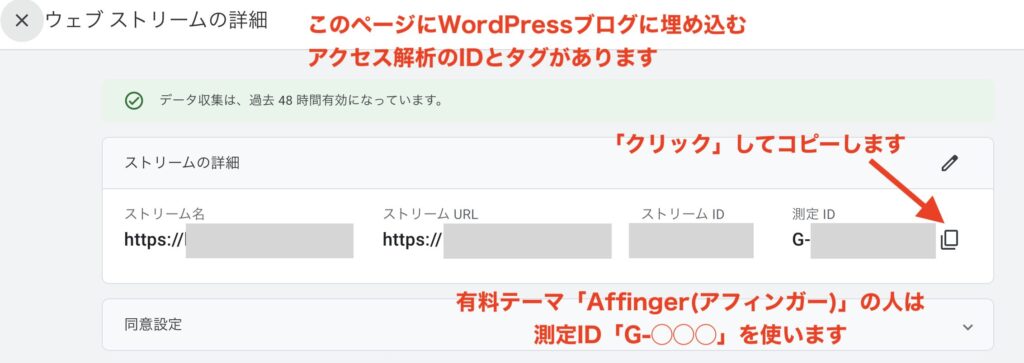
コピーできたら、WordPressにログインして、管理画面を開きます。
画面左下①「AFFINGER管理」をクリック→②「Google・広告/AMP」をクリック。
「アナリティクスコード」にさ、先ほどコピーした③「G-◯◯◯」をペースト。
最後に④「Save」をクリックして変更を保存したら、完了です。
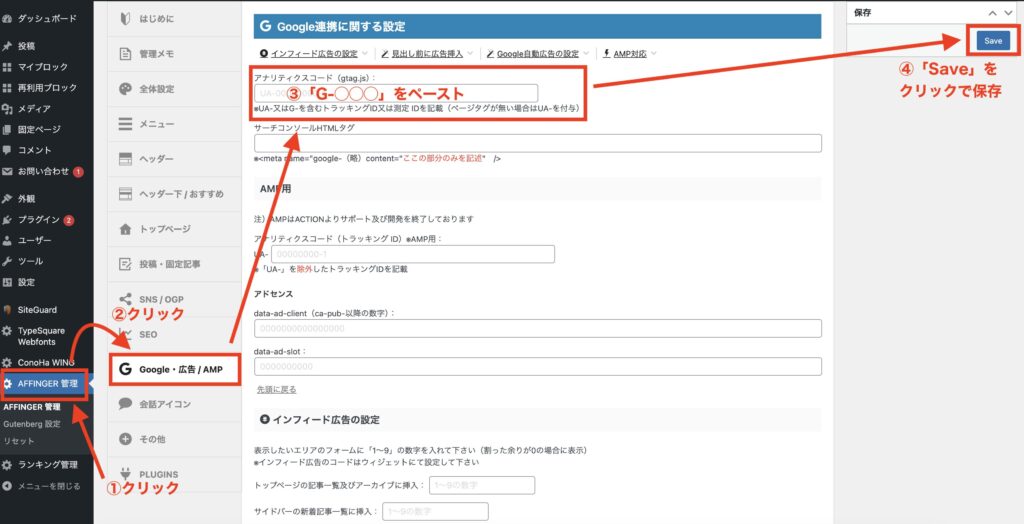
お疲れ様でした!
以上でステップ2:AFFINGERでトラッキング設定が完了しました!
それではステップ3に進みましょう!
ステップ3:Googleアナリティクスで確認
ステップ2までの設定を終えたら、実際にGoogleアナリティクスで、確認してみましょう!
では、さっそく「Googleアナリティクス」にアクセスし、ログインしていきます。
ログインできたら下の画像のようになります。
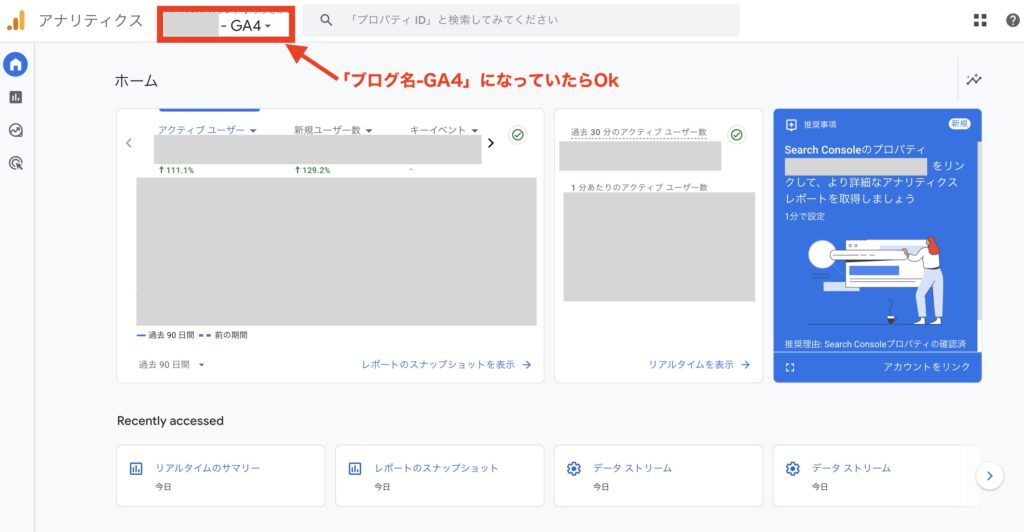
画面上部の部分が「ブログ名-GA4」になっていれば、
無事にWordPressとGoogleアナリティクスの連携ができています!
もしアクセスがあれば、画面中央(灰色の隠れているところ)に数字やグラフが反映されるはずですよ!
まとめ:Googleアナリティクスを設定して、ブログ解析をしよう!
今回は、WordPressでGoogleアナリティクスを設定する方法を解説していきました。
意外とむずかしくなかったですよね?
ブログを始めたばかりの時は、わからないことが多く
記事も書くことで手一杯ですよね。
しかし、ブログ開設と同時に行うことで、いつでもブログ分析ができるようになりますよ!
-

-
「WordPressブログの始め方|図解で徹底解説|」の記事に戻る
続きを見る
この記事はブログ開設の初期設定の5つ目でした。
次の「サーチコンソールの設定」に進む方は、
以下の記事からどうぞ!
アナリティクスよりも簡単!5分ほどで設定できますよ!
