※当サイトではアフィリエイト広告を利用しています。

ブログを始めたい人
WordPressでブログを始めてみたい!
って、思うけど
いまいちやり方がわからない。
ブログを始めるのって
むずかしいんじゃない?
初心者にもわかりやすくおしえてほしい。
って感じがしますよね。
わかります!
僕もそう思ってました。
けど、実際はあっという間に
開設できました。
え!そうなの!?
どうやったら開設できるの?
ということで今回は
「初心者向けにConoHa WINGで
WordPressブログの始め方」を
わかりやすく解説していきます。
本記事を執筆している僕もConoHa WINGで
WordPressブログを利用しているよ。
完全ゼロからでも、手順通りに進めれば
誰でも簡単に始められますよ。
本記事の内容
・未経験からできる【ブログの始め方】
・ConoHa WINGの設定方法
・WordPressブログの始め方
・WordPressブログの初期設定
・よくある質問
ブログを始めるのは難しいって
イメージがあるけど、、、
実は、初心者でも10分で
作成することができます。
ブログを始めようと敬遠していた人は、
これを機にブログを開設してみては?

【今だけのキャンペーン】
本記事で紹介しているレンタルサーバー
「Conoha WING」は月額費用が
最大55%OFFで643円で始められる
キャンペーン中です!
このチャンスは今だけで、時期が来たら
終了してしまいます。
お得なうちに行動しておきましょうね。
それでは早速みていきましょう。
事前に準備しておくもの
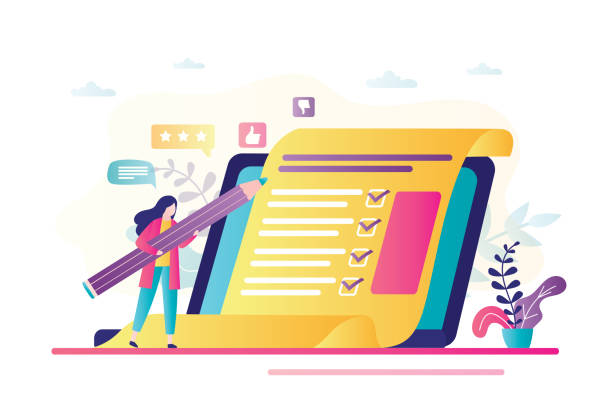
ブログの始め方を解説する前に、
事前に準備をしておくものをまとめました。
下記の2つだけです↓
・パソコン(orスマホ)
・クレジットカード
上記を準備して進めて下さいね。
WordPressブログの始め方【5ステップ+初期設定】
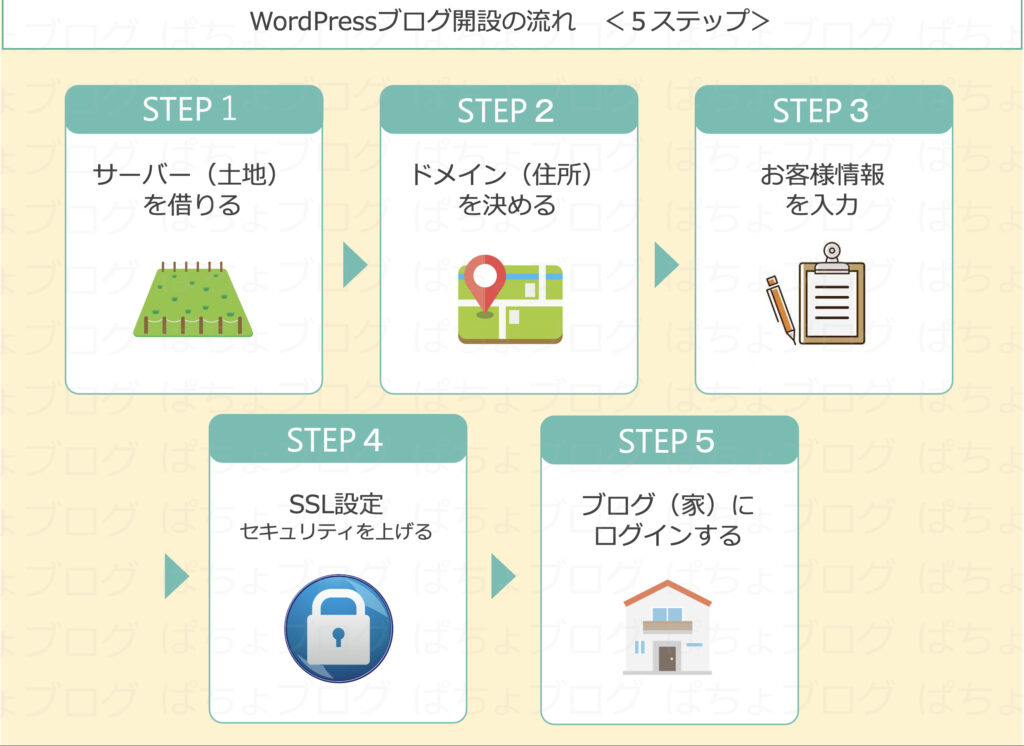
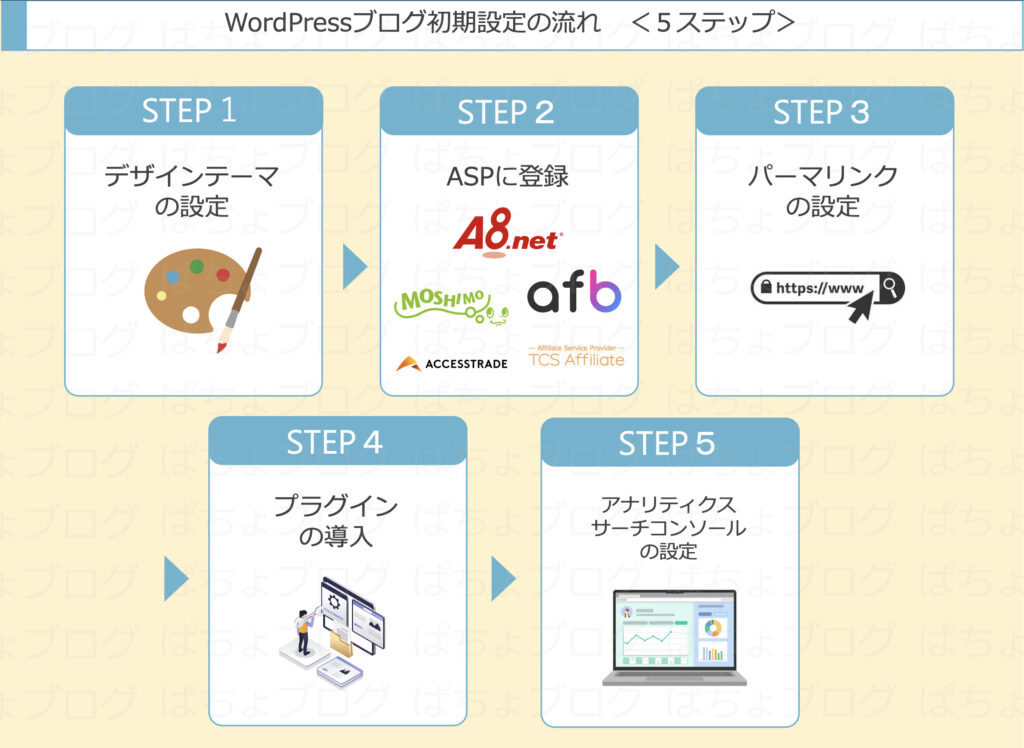
WordPressブログの開設の仕方は
とても簡単で、
5ステップになります。
その後、
初期設定を5つ行うだけですよ。
5ステップまでは、最短10分で完了しますよ!
「サーバーとかSSL設定って?なに??」って
思うかもしれませんが、
難しくないのであせらないでください。
イメージはこちらです。
- サーバー:インターネット上のデータを保管する場所。「土地」をイメージしてみてください。
- ドメイン:インターネット上の住所のことです。サイトのURL。「https://〜〜〜.com」などの文字列のこと。
- SSL設定:セキュリティを上げる設定です。URLをhttpからhttpsに変える作業です。
こういうものがあるんだな〜くらいの理解で
今は大丈夫です。
それでは、ブログ開設の手順について
詳しく解説していきます!
WordPressブログを開設しよう!
では、早速いってみましょう!
ステップ1:サーバーを借りよう
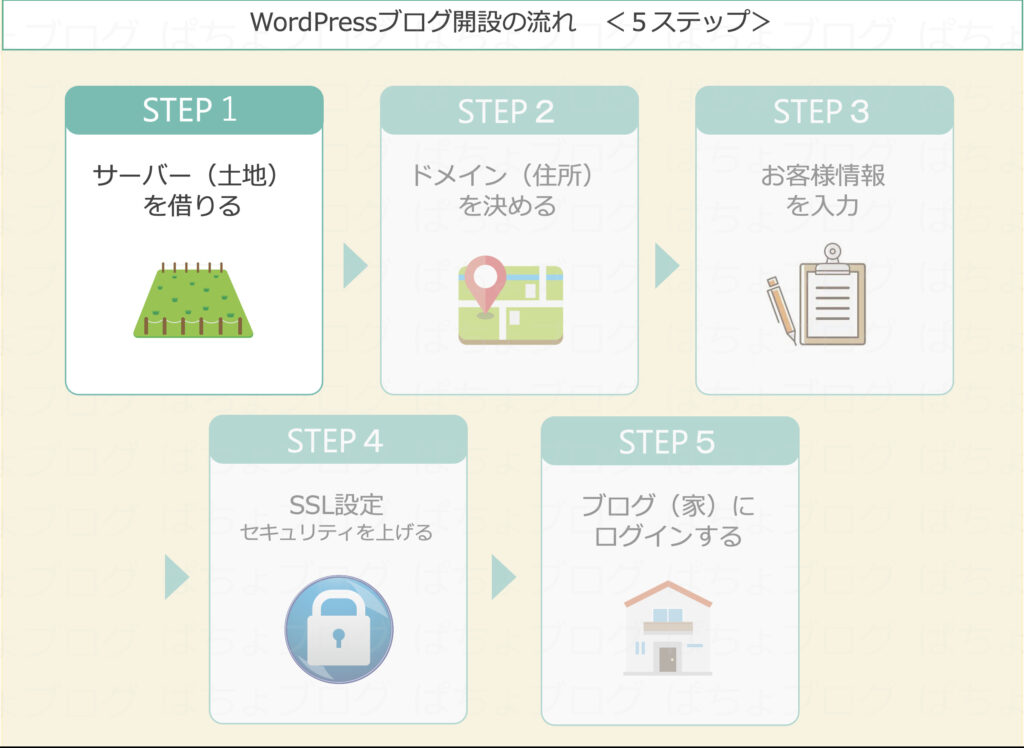
まずは、データの保管場所となる
サーバーを借りましょう。
これからWordPressブログをはじめる方にオススメは、
大手のサーバー「ConoHa WING(コノハウィング)」です。
理由は以下の4点。
- ブログ初心者でも、操作が簡単
- 利用料金が、圧倒的に安い!
・月額652円〜
・初期費用0円
・独自ドメインが2つも無料 - ブログの表示速度が国内1位だからサクサク動く!
- 運営会社は大手IT企業の「GMO」
ブログを継続していくにあたっては固定費は、
最小限に抑えたいですね。
サクサク表示してくれると、
ブログを読む側としても嬉しいですよね。
実際に僕も使ってるサーバー
なので安心してくださいね。
では早速、
「ConoHa WINGの申し込みページ」に
アクセスしましょう。
↑のボタンから公式ページへ飛べます
次に、
「①メールアドレス」
「②確認用メールアドレス」
「③パスワード」
を入力。
入力後、「次へ」をクリック。
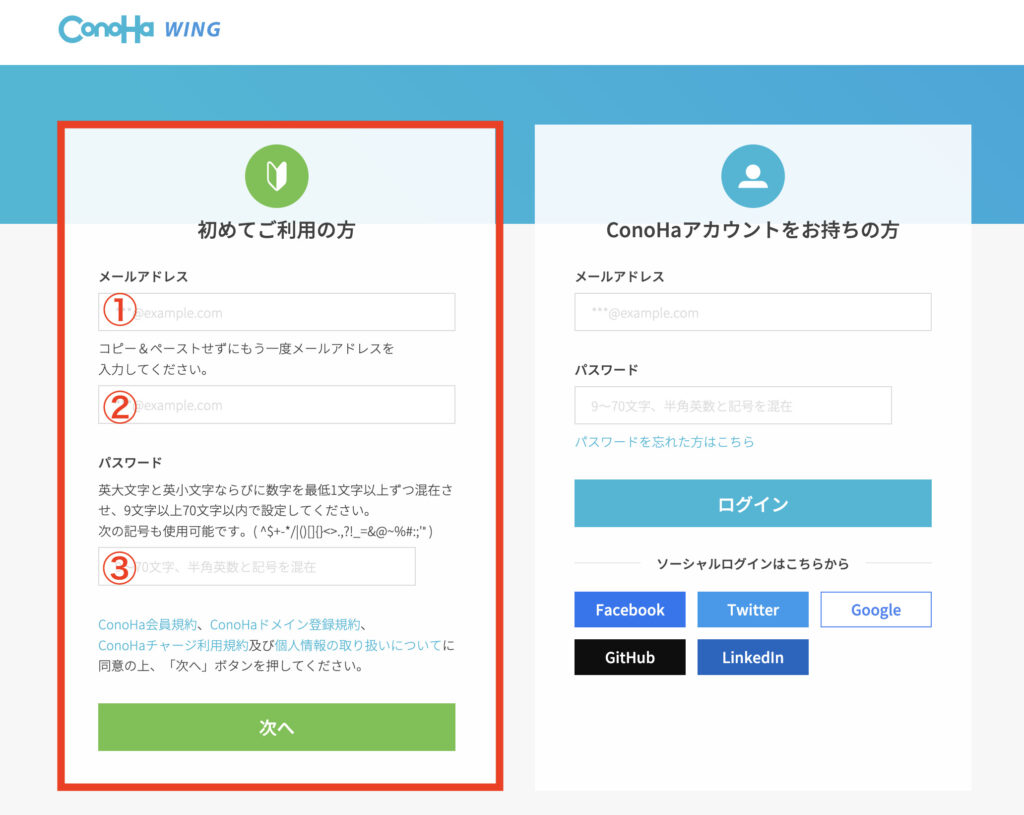
次に、契約プランを選んでいきます。
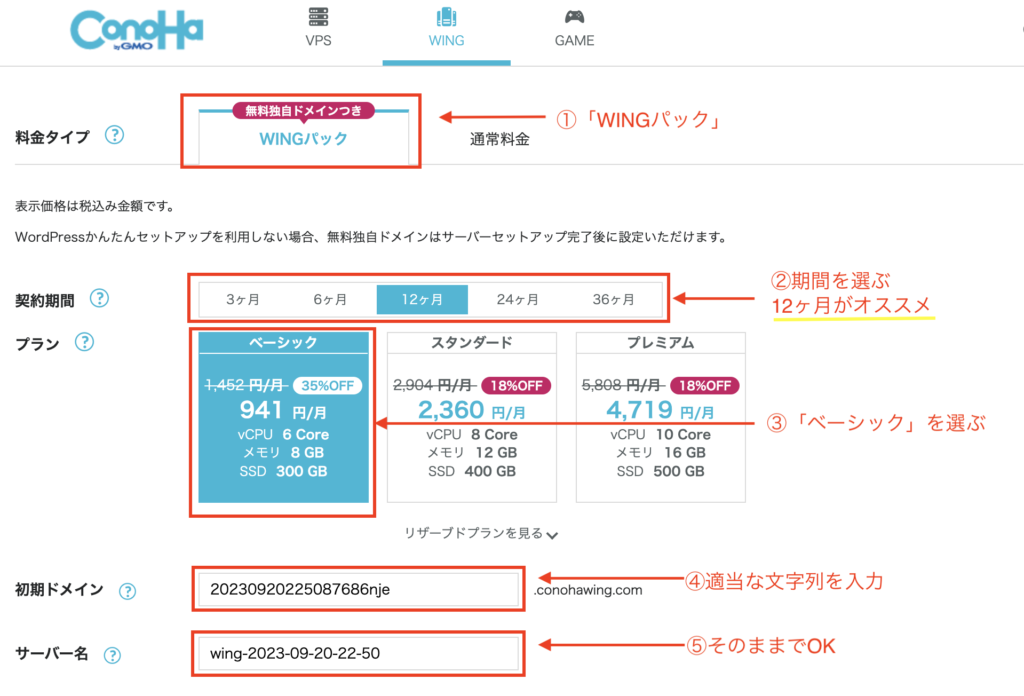
①料金タイプ:「WINGパック」を選ぶ。
初めから選択されているのでそのまま
でOK!
②契約期間:「12ヶ月」がオススメ!
契約期間が長くなるほど安くなるの
で、本気の方は36ヶ月もあり!
③プラン:「ベーシック」を選ぶ
ますはベーシックで十分です。機能が
劣るわけでもないですよ!
④初期ドメイン:適当な文字列を入力
ブログ運営では一切使わないので、
適当でOK!他の方が使っている場合が
あるとNGになるので、数字を付け加え
るといいですよ。
⑤サーバー名:そのままでOK
ConoHaの管理画面に表示されるだけで
す。いじらなくて大丈夫!
個人的には12ヶ月がオススメです!
今なら1月23日(木)まで限定!
通常1452円が
『最大55%OFF!月643円〜』で
お得にはじめられます。
・12ヶ月契約:1452円/月 → 990円/月
・24ヶ月契約:1452円/月 → 842円/月
・36ヶ月契約:1452円/月 → 643円/月
ステップ2:ドメインを決める
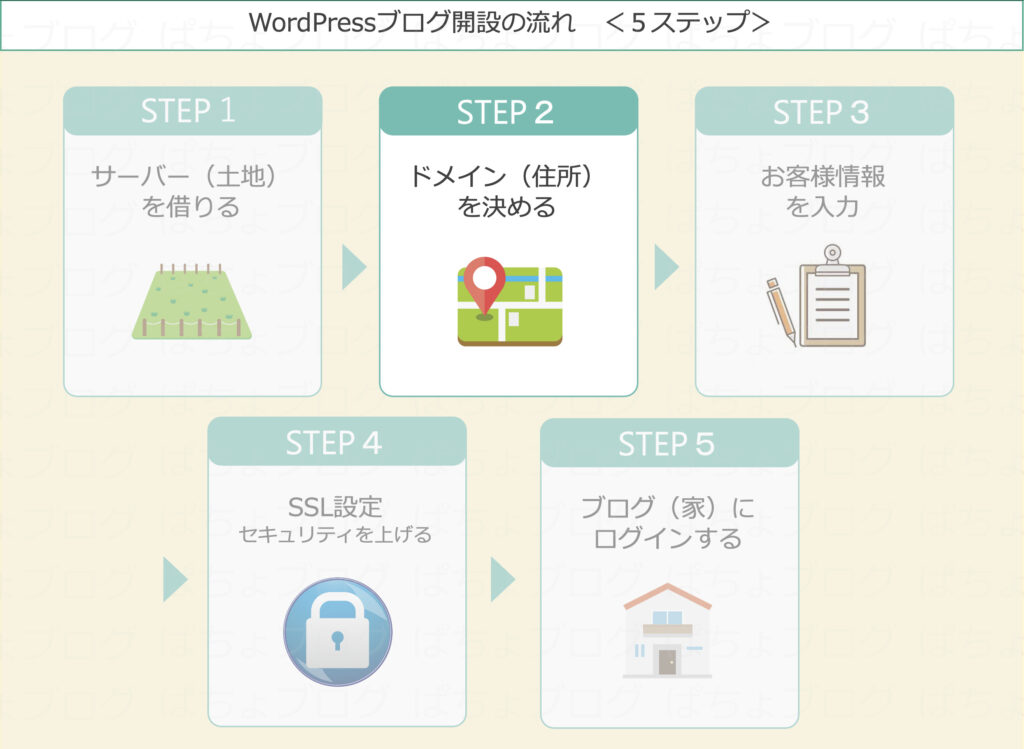
次は、ドメインを決めていきます。
下記の①〜⑦まで選択・入力をしていきます。
ここも詳しく解説していくので
安心してくださいね。
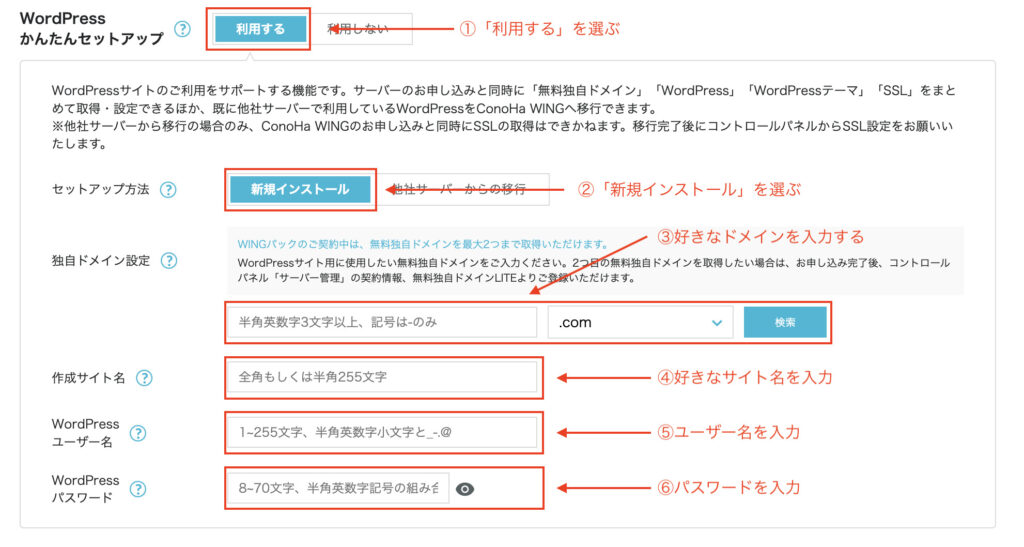
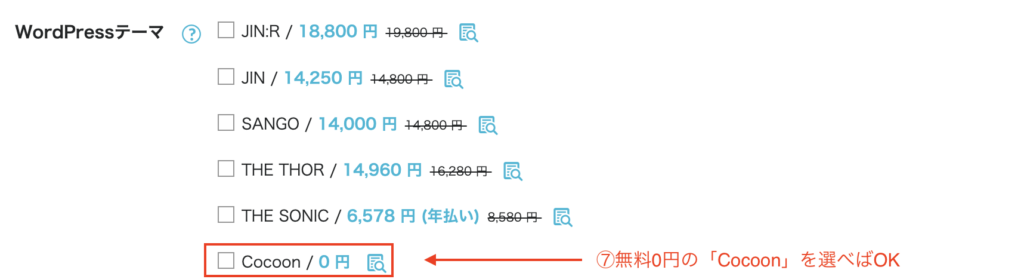
①WordPressかんたんセットアップ:
「利用する」を選ぶ
初めから選択されているので、
そのままでOK!
間違えて「利用しない」を選択する
と、セットアップが面倒になるので
必ず「利用する」を選ぼう!
②セットアップ方法:
「新規インストール」を選ぶ
初めから選択されているので、
そのままでOK!
③独自ドメイン:
「好きなドメイン」を入力
独自ドメインは後から変更不可です。
覚えやすい・シンプルなドメイン
(URL)にするといいですよ!
④作成サイト名:
「好きなブログ名」を入力
後から変えられるので、仮のものでOK
です。
⑤WordPressユーザー名:
「ユーザー名」を入力
WordPressログインで使用します。
※確認画面がでません!必ず、メモを取りましょう!
⑥WordPressパスワード:
「パスワード」を入力
WordPressログインで使用します。
※確認画面がでません!必ず、メモを取りましょう!
⑦WordPressテーマ:
無料0円の「Cocoon」を選ぶ
後からテーマを導入することが可能で
す!
注意
WordPressログイン画面で使用するので、
必ずメモを取りましょう。
⑤⑥のユーザー名・パスワードは、
この画面の後は、
いっさい確認画面は出ません。
必ずメモを取っておきましょうね。
とりあえず無料のCocoonを入れておいて、
あとから有料のテーマに
切り替えることもできますよ!
のちほど解説するので
最後まで見てくださいね。
ステップ3:お客様情報の入力
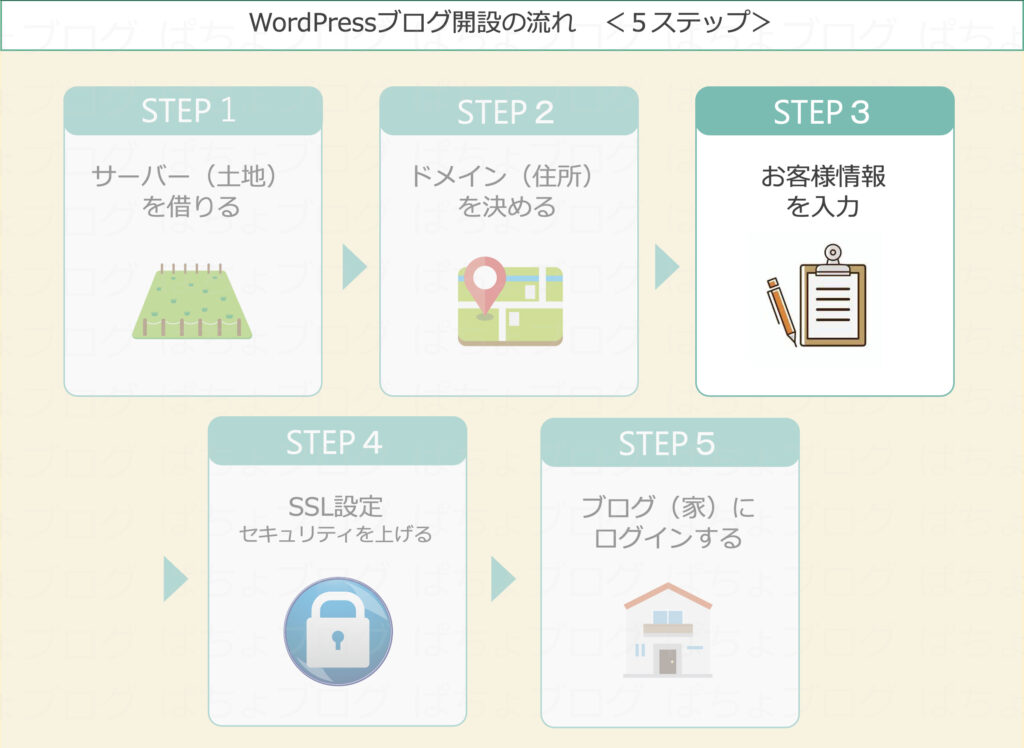
次に、お客様情報などを入力していきます!
お客様情報の入力画面になるので
必要事項を入力していきましょう。
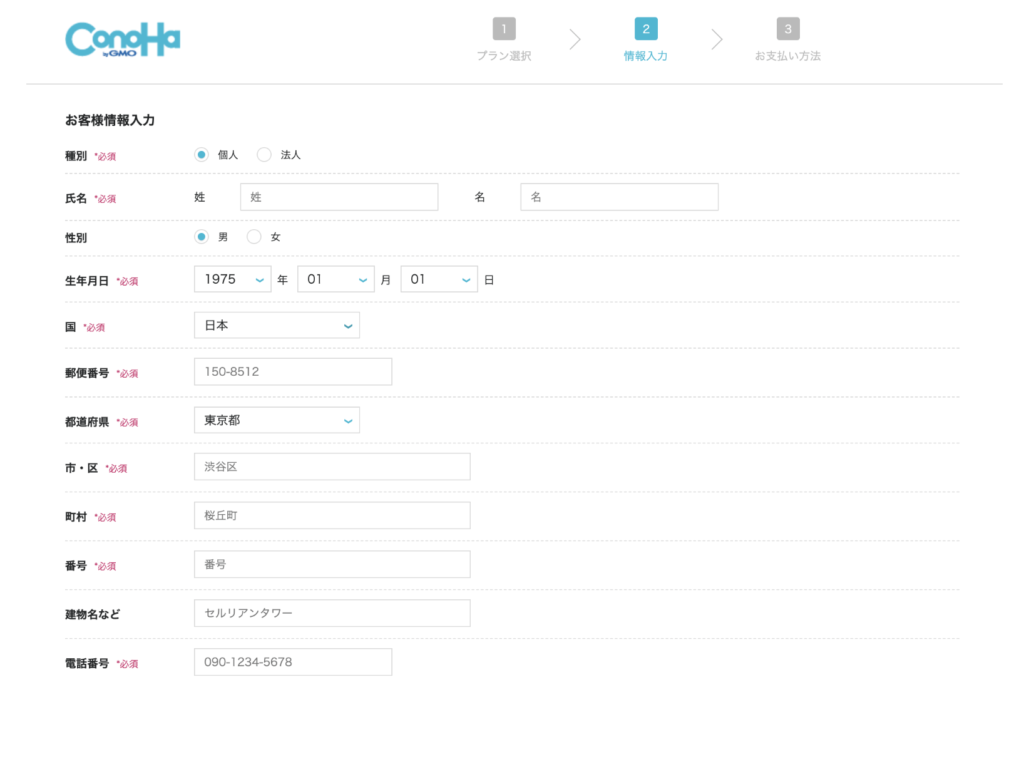
間違いなく入力したら、
画面右の「次へ」をクリック。
するとSMS認証画面になるので、
携帯電話番号を入力して「SMS認証」を
選びましょう。
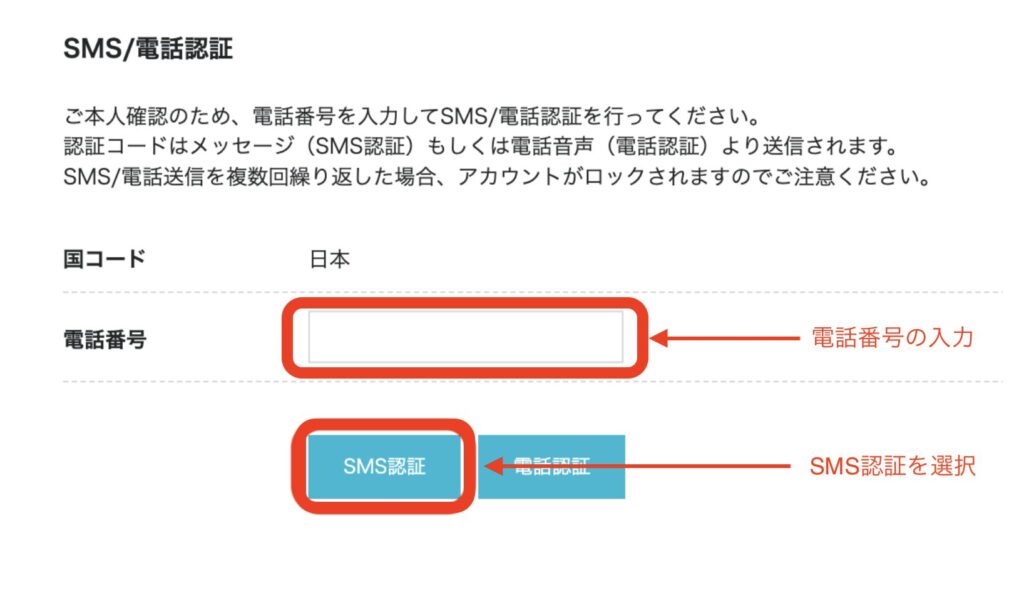
登録した電話番号宛に認証コードが
送られてきます。
送られてきた認証コードを空欄に入力して
「送信」を押しましょう。
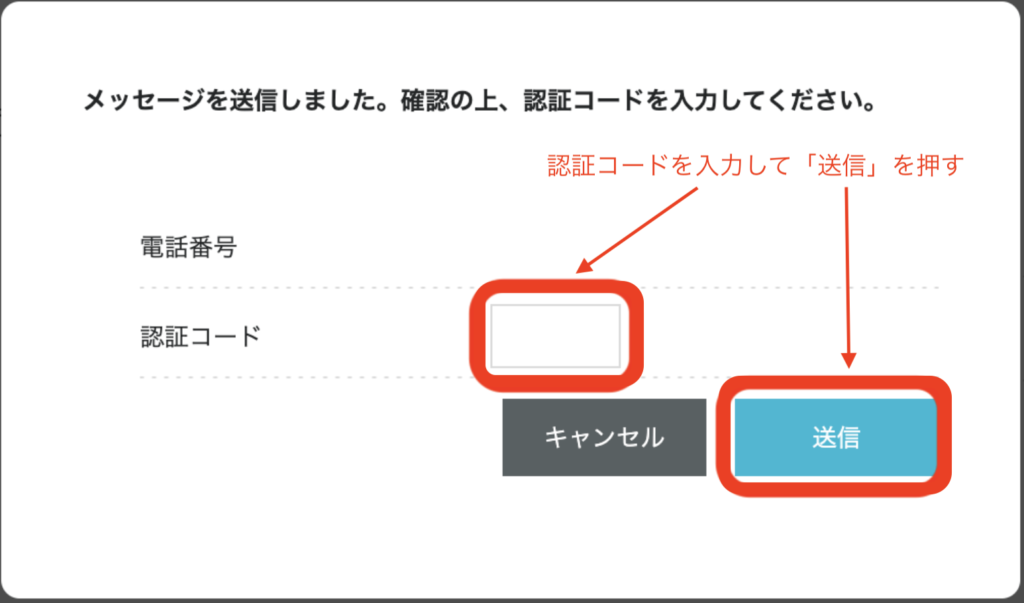
SMS認証が無事に終わると、決済画面に
なるのでクレジットカード情報を入力
していきましょう。
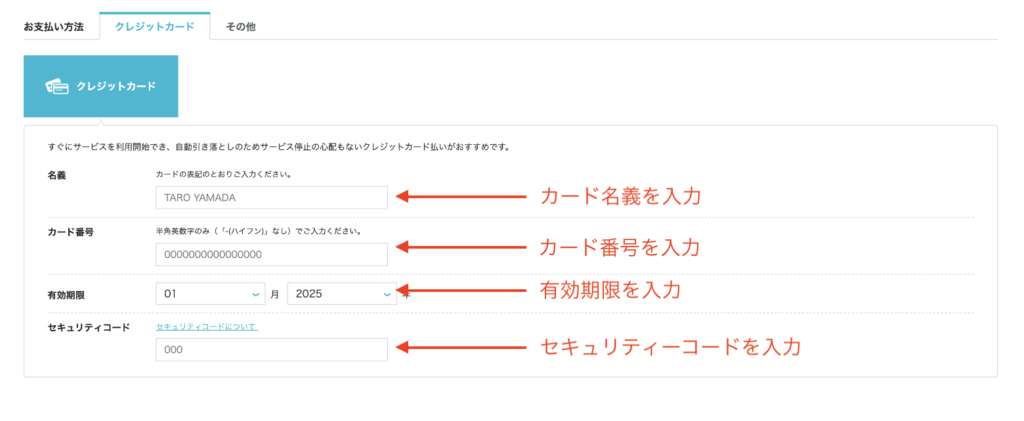
支払い方法はクレジットカードにしましょう。
理由は、クレジットカードだと自動更新される
ためです。
コンビニ/銀行など後払いにした場合、
なにかしらの理由で更新もれの
リスクがあります!
更新できないと、
レンタルサーバーが使用できなくなり、
ブログが消えてしまう危険がありますので、
自動で決済できるクレジットカードでの
登録をおすすめします。
もし、クレジットカードを持っていない、
もしくは、使えない場合は
「ConoHaチャージ」が利用できます。
「ConoHaチャージ」は
「銀行決済(ペイジー)」
「コンビニ支払い」
「Amazon Pay」
の3種類から選べます。
お好きなのを選択してください。
決済情報を入力したら申し込み内容を確認して
「お申し込み」をクリックします。
※これで申し込みが確定するため、内容に変更がある場合はクリック前に確認してください。
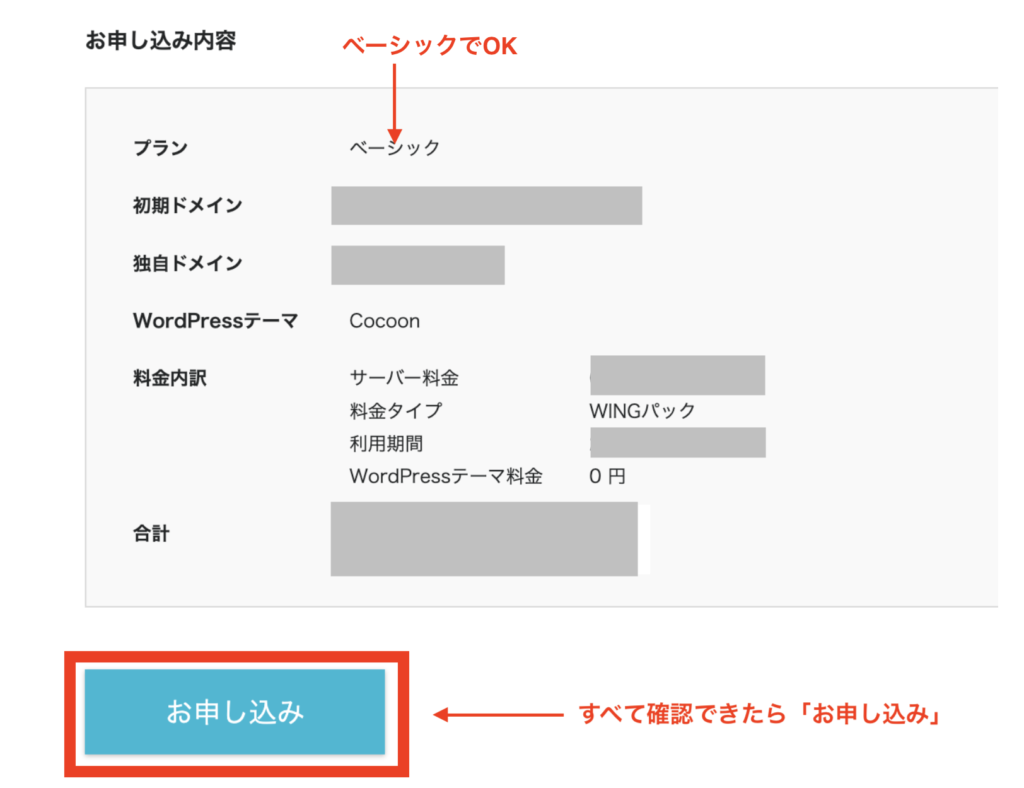
おめでとうございます!
無事にWordPressのインストールができました!
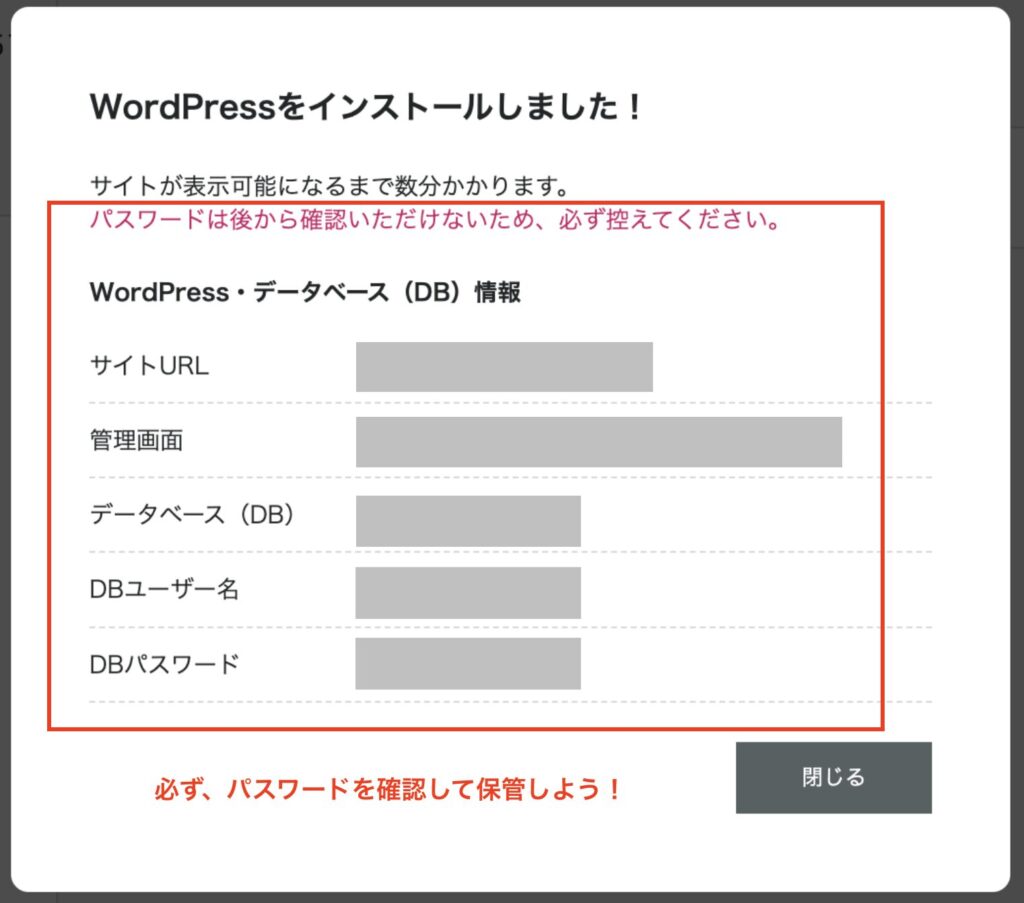
上記の内容は、
必ずメモして保管しておきましょう!
DB・DBユーザー名・DBパスワードは、
自動付与されたものなので、
WordPressにログインする際には使わない
です。念のためメモしておくと安心です。
ステップ4:SSL設定

次に、SSL設定をしていきましょう!
ブログ開設まであと少しです。
SSL設定とは、通信の暗号化で
セキュリティを上げてくれるものです。
ブログ訪問者の情報漏洩を防ぐ役割があるので、
必ず設定しておきましょう!
設定はかんたん!
ほっておいたら30〜1時間で設定してくれます。
ConoHaの管理画面から
①〜④まで進めていきましょう!
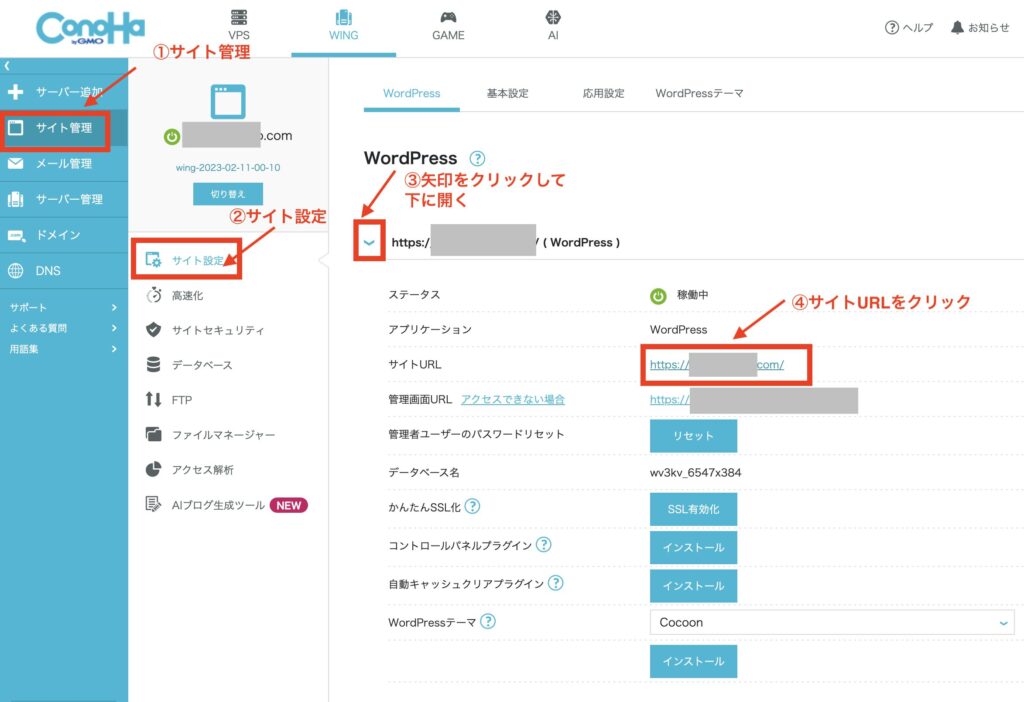
次のような画面が表示されれば、
SSLができている証拠です。
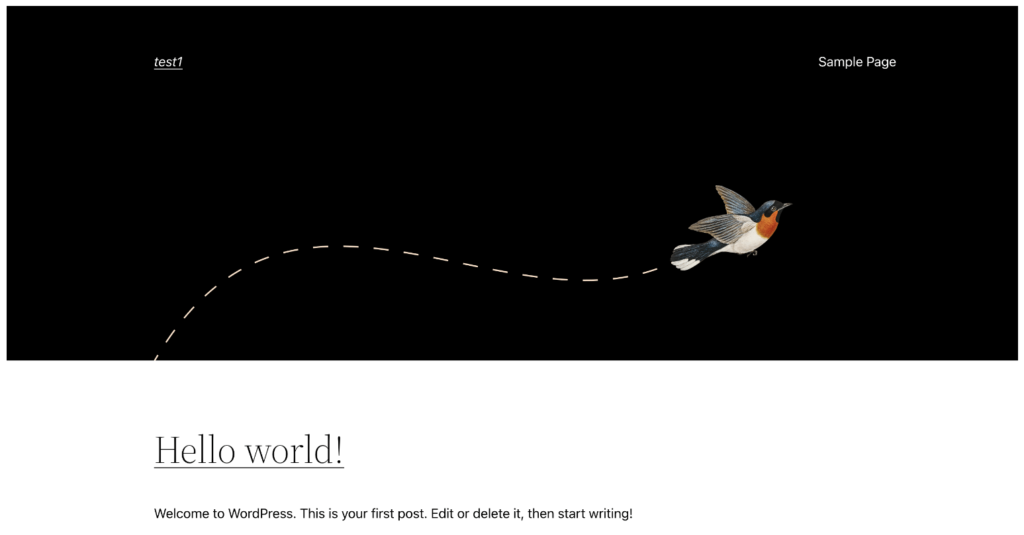
SSL化ができたら「SSL有効化」をクリックして、
画面左下に「成功しました。」と表示されれば
SSL設定の完了です。
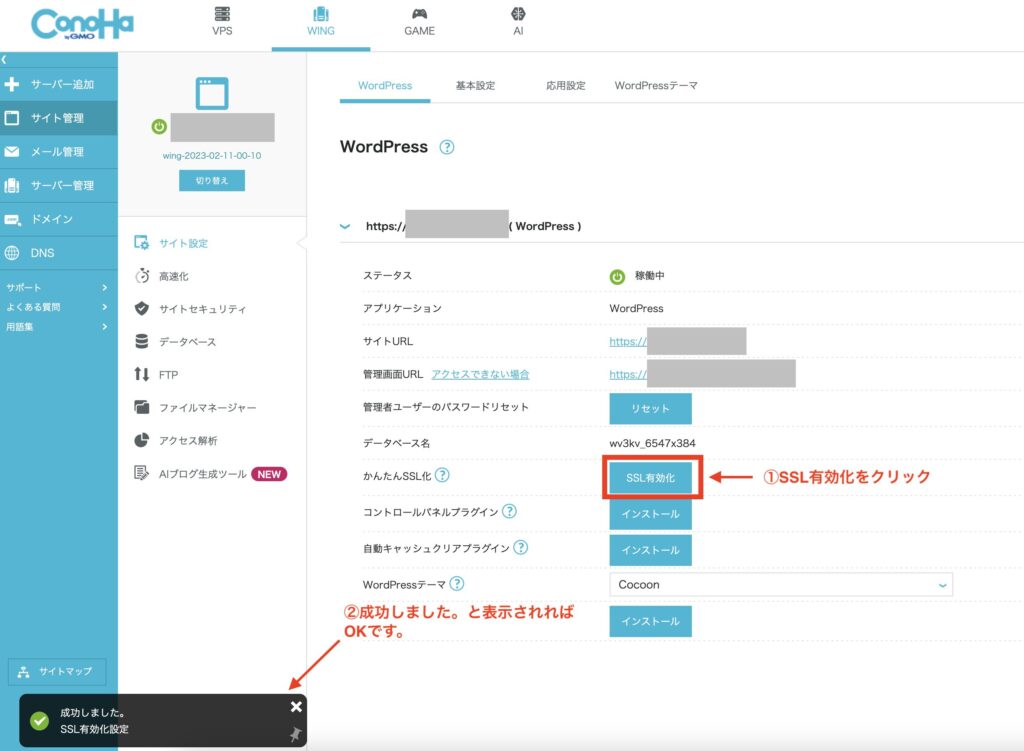
ステップ5:ブログにログインする
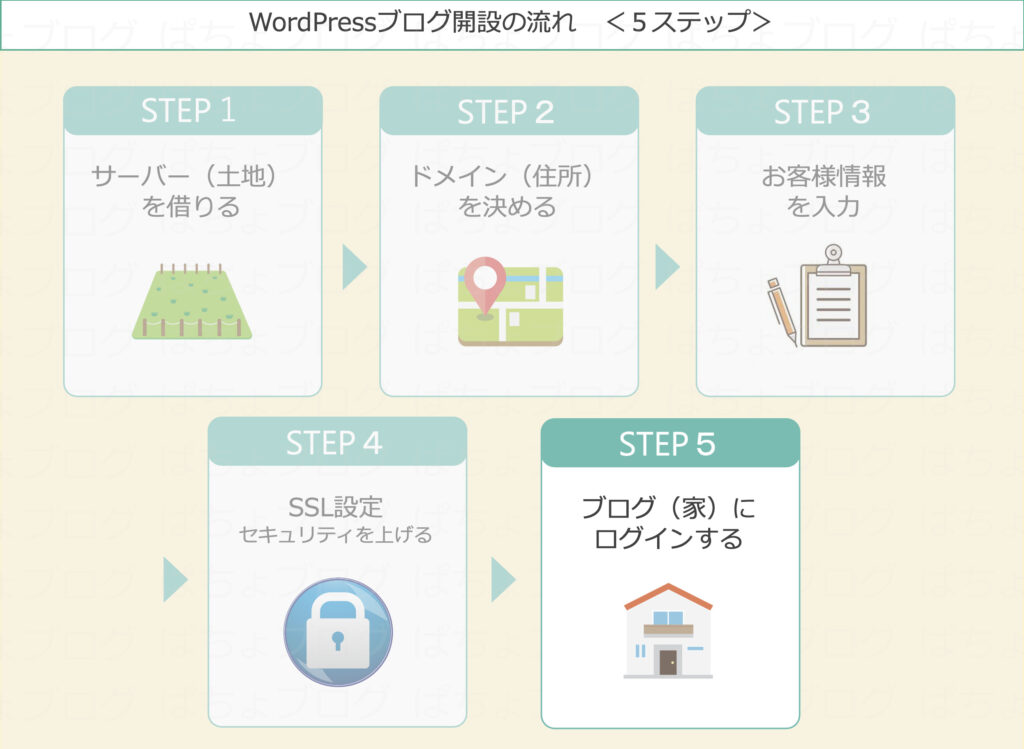
ステップ4までで、サーバーとドメインの取得、
そしてWordPressの開設が完了しています。
さっそくWordPressにログイン
していきましょう!
WordPressにログインするには、
ConoHa WINGの管理画面URLか
設定したドメインURLの最後に
「/wp-admin」をつけるとアクセスできます!
(例:https://◯◯◯/wp-admin)
ConoHa WINGから管理画面URLを
クリックしましょう!
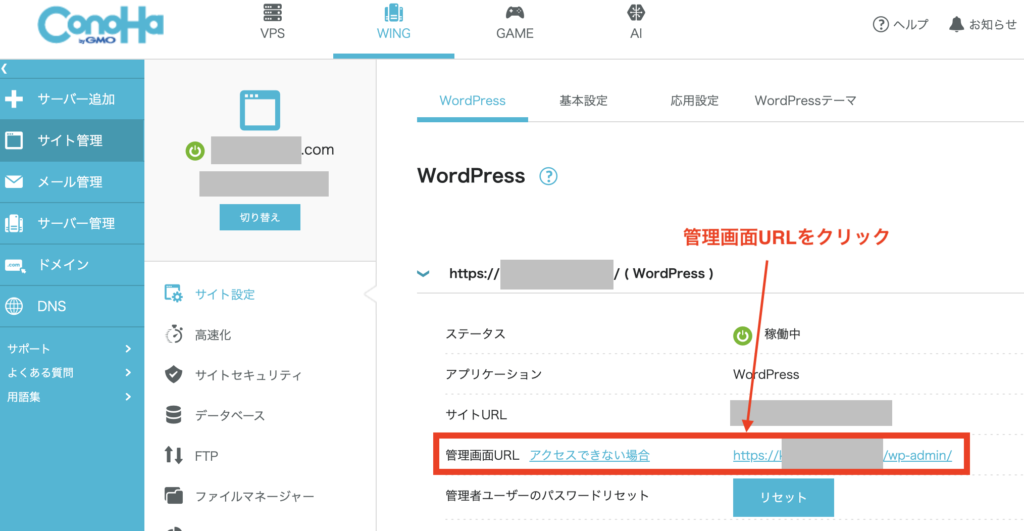
すると、WordPressのログイン画面に移ります。
さきほど、ConoHa WINGで登録した
「アドレス」と「パスワード」を入力して
「ログイン」クリックします。
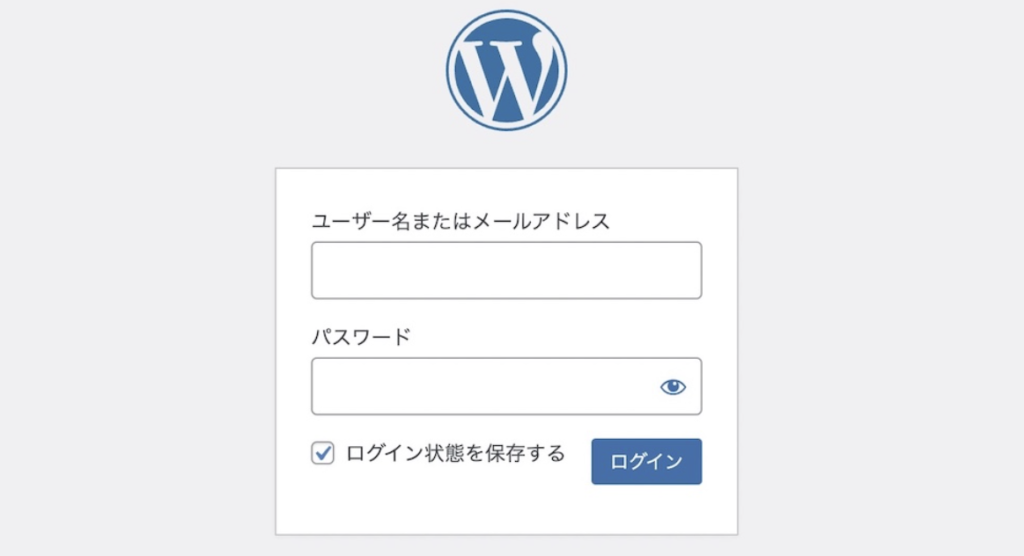
こんな感じで、ダッシュボードが開けば
ログイン完了です!
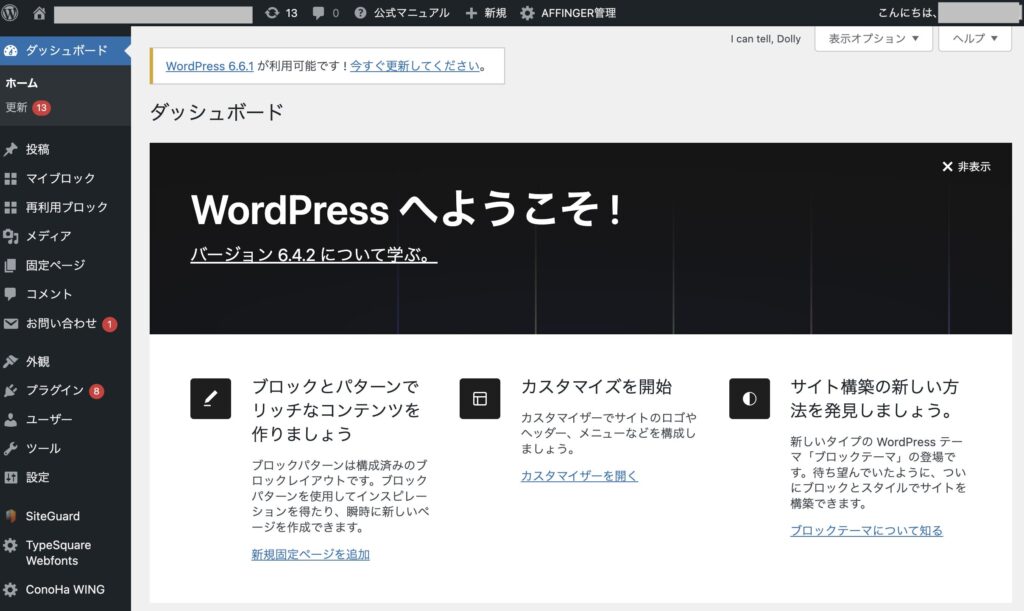
※Ver.が更新されている場合があり、
画像と違うかもしれませんが
問題ありません。
ログイン画面は、
ブックマークに入れておきましょう!
おめでとうございます!
これでWordPressブログライフが始められますね!
ブログ記事を書けるまで、もう一息です!
ブログに必須のサーバーは、有名ブロガーの
利用率が圧倒的に高いConoHa WINGコノハウイングがおすすめです。
今なら、1月23日まで限定!
「最大55%OFF 月643円〜」
お得にはじめられます。
キャンペーンが終わる前に、ブログを開設しておくといいですよ。
WordPressブログの初期設定5つ
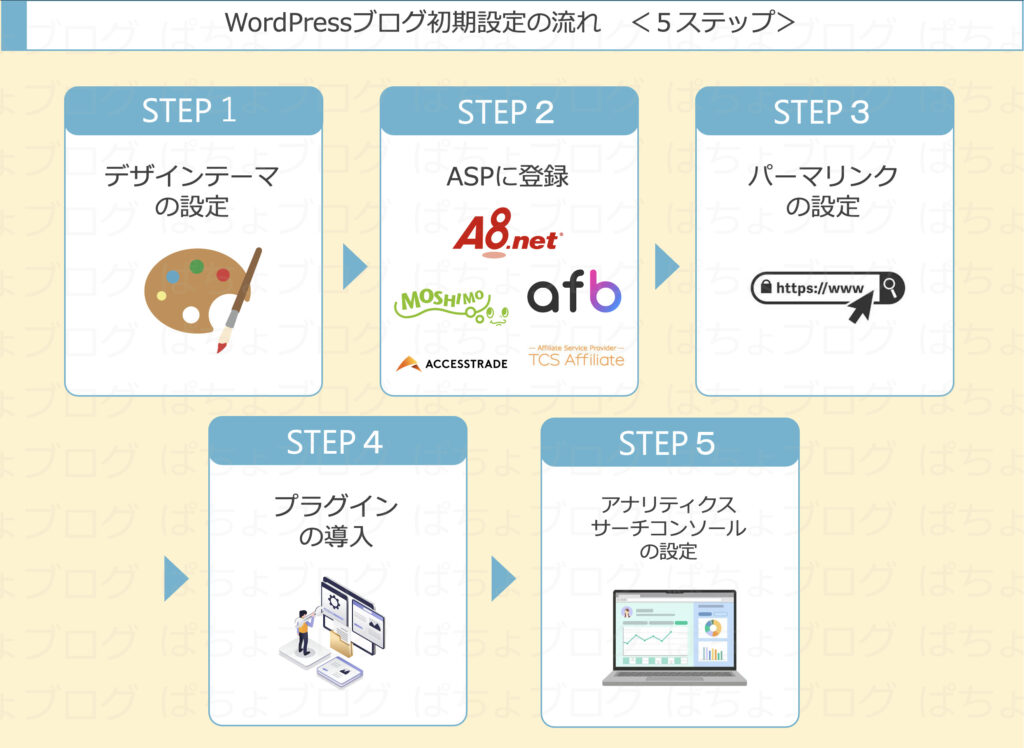
それでは最後に、
ブログの初期設定について解説していきます!
ここからは作ったブログの中を、整えていくイメージです。
初期設定をきちんとしないと、
ブログで稼ぐための基礎ができません。
稼ぐためには
一つ一つクリアしていきましょう。
初期設定は、以下の5つです。
- デザインテーマの設定
- ASPに登録
- パーマリンクを設定
- プラグインを導入する
- アナリティクス・サーチコンソールの設定
少し難しい言葉がありますが、
それぞれ解説していきますね!
手順通りにやれば簡単にできますよ♪
ステップ1:デザインテーマの設定
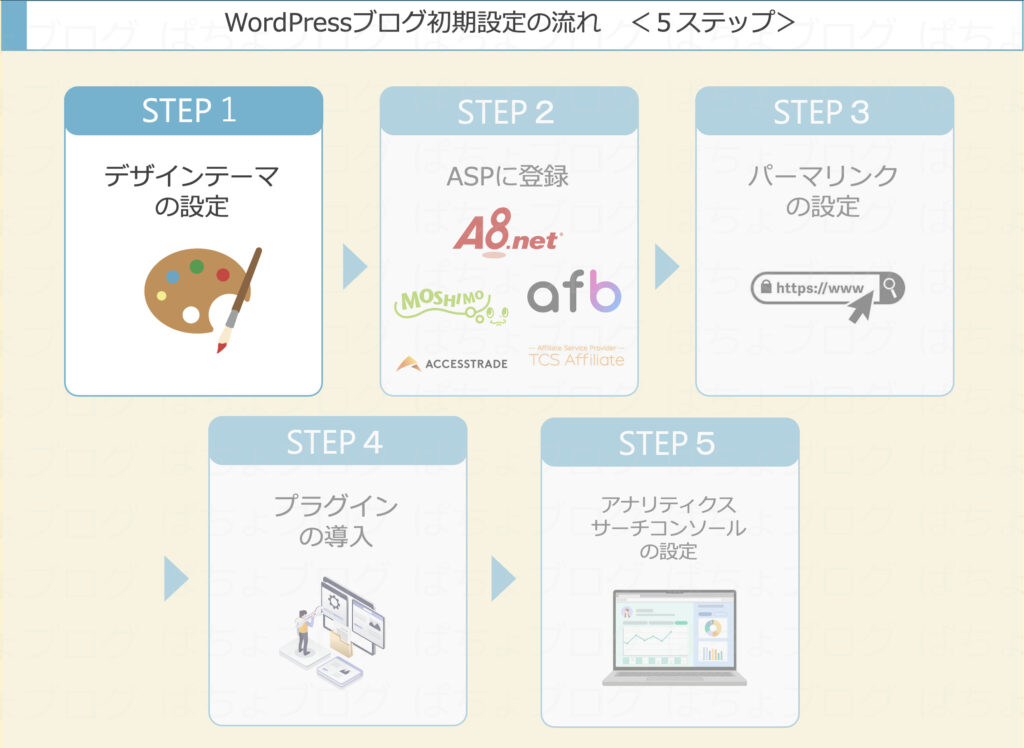
デザインテーマとはWordPressの見た目と
必要な機能を整えることができるので、
デザインテーマを導入していきましょう。
デザインテーマは無料・有料があります。
ブログで稼ぐなら"初めから"有料テーマを
使うことをおすすめします。
有料テーマだと、
デザインが綺麗で洗練されていて、
SEOにも強く、
稼ぐ機能が充実しています。
無料テーマだと、
プログラミング知識がないとカスタマイズが難しく、
思うようにデザインできない場合があります。
そのため、初期コストがかかったとしても、
最初から有料テーマを導入しておく方が
圧倒的にいいですよ。
途中で無料から有料テーマに変更すると、
デザイン変更や記事の手直しの手間が
出てきてしまい、時間的ロスになります。
最初から導入しておけばよかった
と思うハメになりますよ(泣)
おすすめのデザインテーマは、当ブログでも
使っている「AFFINGER6」(税込14,800円)です。
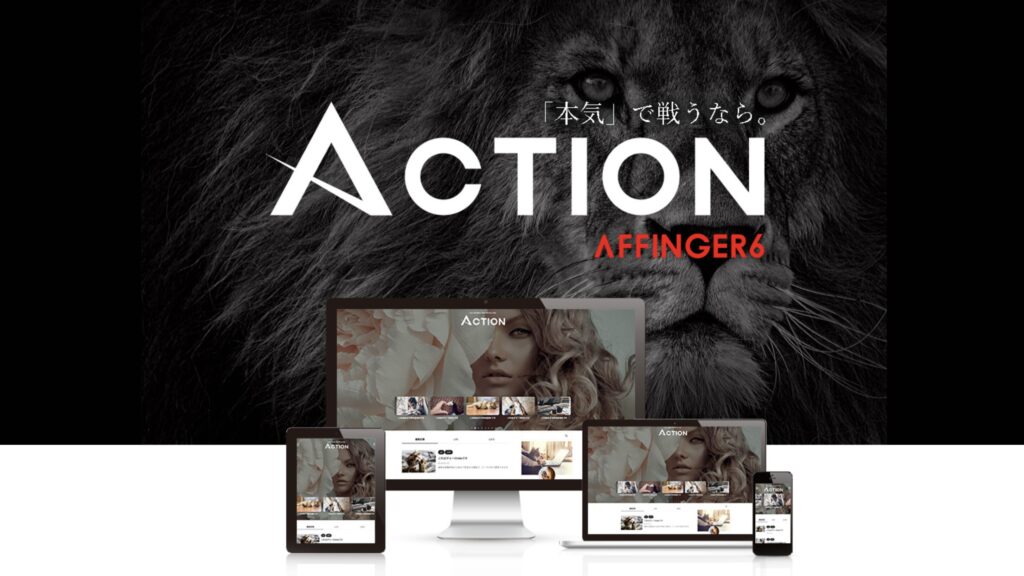
なぜなら、
・SEO対策
・機能性
・デザイン性
まですべてバランスよく整っており、
ブログで稼いでいる方の多くが利用しているからです。
実際にブログで結果を出してい
る方が好んで使っているので、
失敗しないテーマです。
ブログで稼ぎたい方は、AFFINGERを買っておけば間違い無いですよ!
>>【稼ぐに特化したテーマ】AFFINGER6を見てみる
ステップ2:ASPに登録
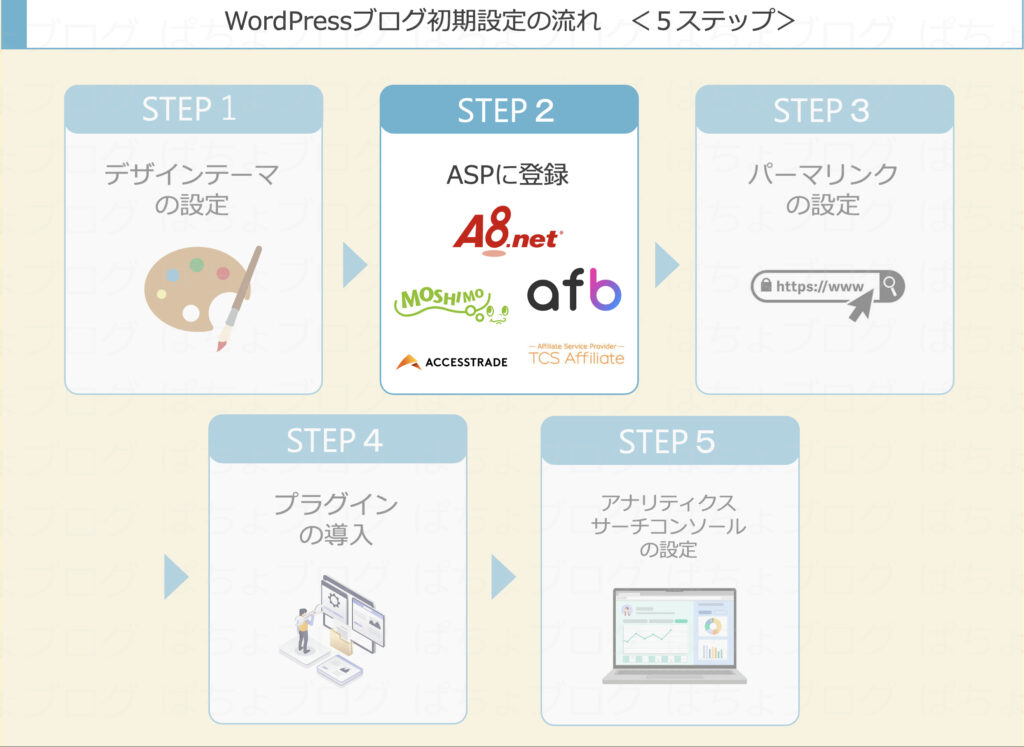
ASPとは、ブログで稼ぐための広告を紹介
しているサイトのことです。
ブログ運営にASPは必須!下記のASPに登録しましょう。
●A8.net(記事数0で登録できる)
国内最大手のASP!オールジャンル網
羅!
●もしもアフィリエイト(記事数0で登録できる)
12%上乗せのW報酬がもらえる!
●アクセストレード
金融系ジャンルに強いASP!
●バリューコマース
大手サイトで幅広いジャンルに精
通!
上記のサイトにはすべて登録しておくことを
おすすめします。
それぞれのサイトにある広告が違うので登録
していると紹介できる商品やサービスの幅が
広がります。
また広告が突然終了してしまうことがあるからです。
1つの稼ぎ頭の広告が終わると、
稼ぎが0になるリスクがあります。
リスク分散のためにも、
複数のASPに登録しておけば、
広告が終了しても、
別のASPの広告で稼ぐことができます。
登録はすべて無料!3分ほどでできますよ!
●A8.net(記事数0で登録できる)
国内最大手のASP!オールジャンル網
羅!
●もしもアフィリエイト(記事数0で登録できる)
12%上乗せのW報酬がもらえる!
●アクセストレード
金融系ジャンルに強いASP!
●バリューコマース
大手サイトで幅広いジャンルに精
通!
登録できたら、ASPから「紹介したい広告名」
を検索して、広告申請すればOKです。
ちなみにサイトの申請に落ちてしまうことが
ありますが、何度でも登録申請できるので
諦めずに申請しましょう。
ASP登録審査が通過するまで
に、次の初期設定を終わらせて
しまいましょう!
ステップ3:パーマリンクの設定
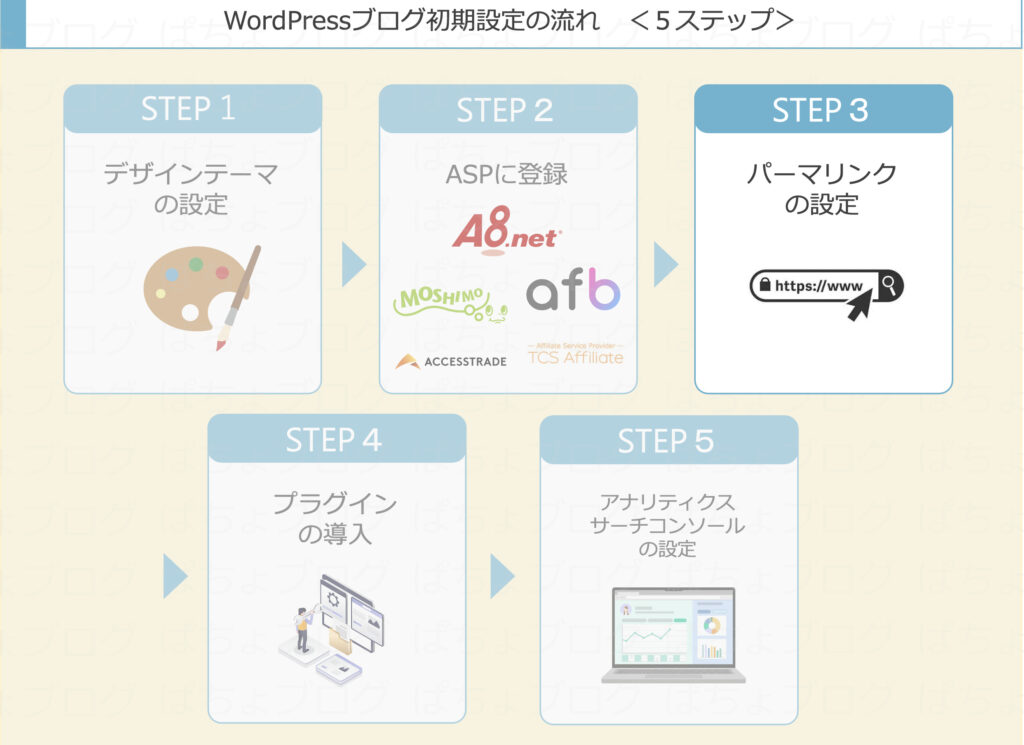
次に、パーマリンク(記事URL)の設定をしていきます。
ブログ記事1つ1つに別々のURLを決めることができ、
読者に見やすいURLにできます。
パーマリンクの設定方法は
ワードプレスの管理画面から設定できます。
ログインをしたら、
「設定」→「パーマリンク」をクリックします。
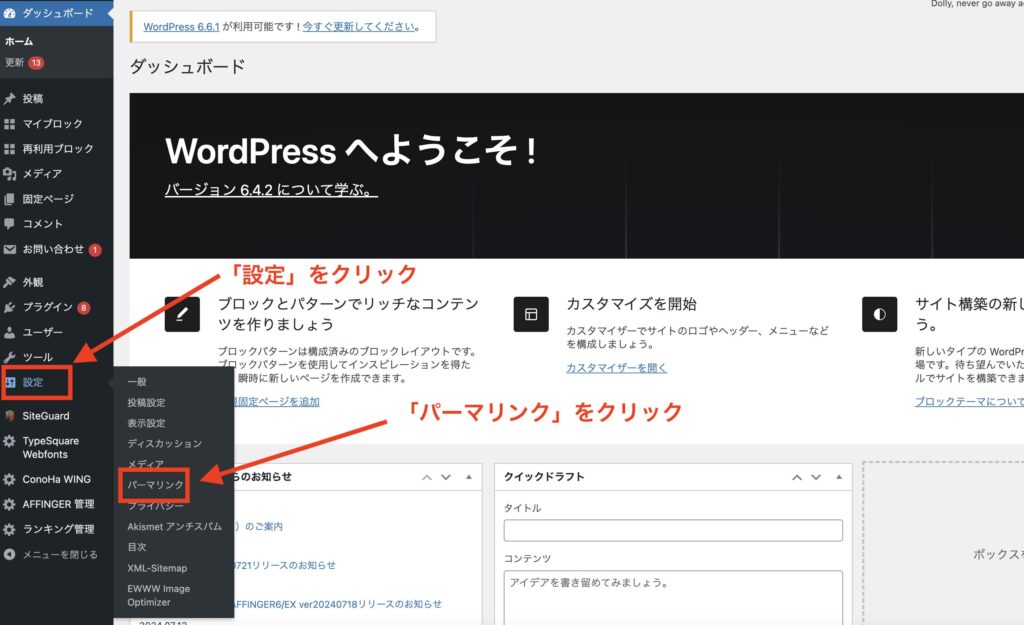
パーマリンクの設定ページに移ったら、
「投稿名」をクリックして、
「変更を保存」のボタンをクリックで
完了です!
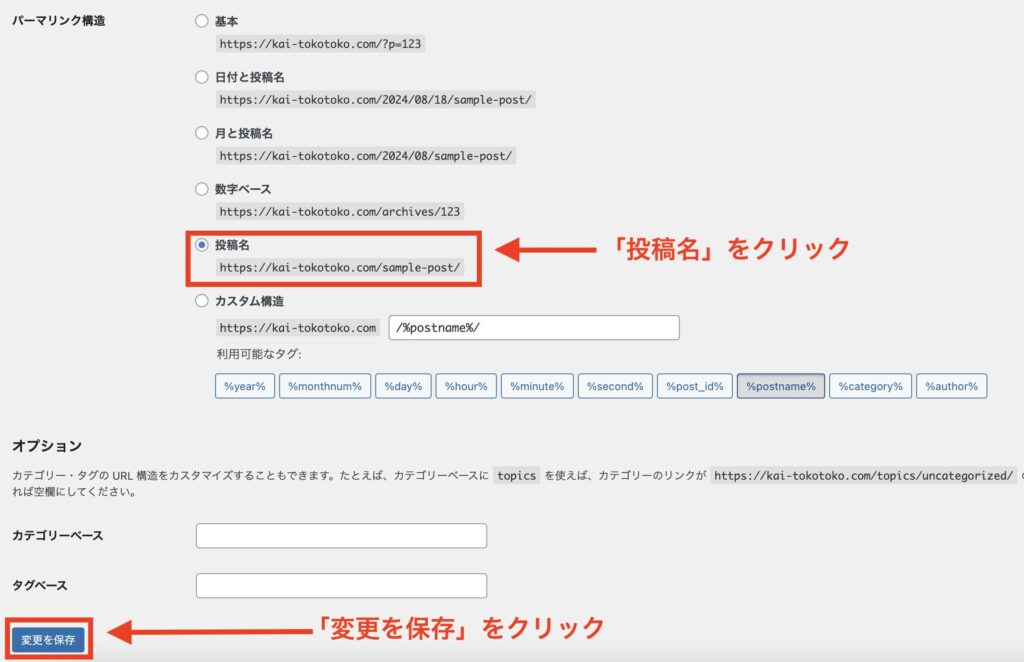
実際に、ブログ記事を書くときには、
必ず英語で入力しましょう!
日本語だとURLをシェアしたときに
文字化けしてしまいます。
SEO対策としてもよく無いので、
英語表記にしましょう!
ステップ4:プラグインの導入
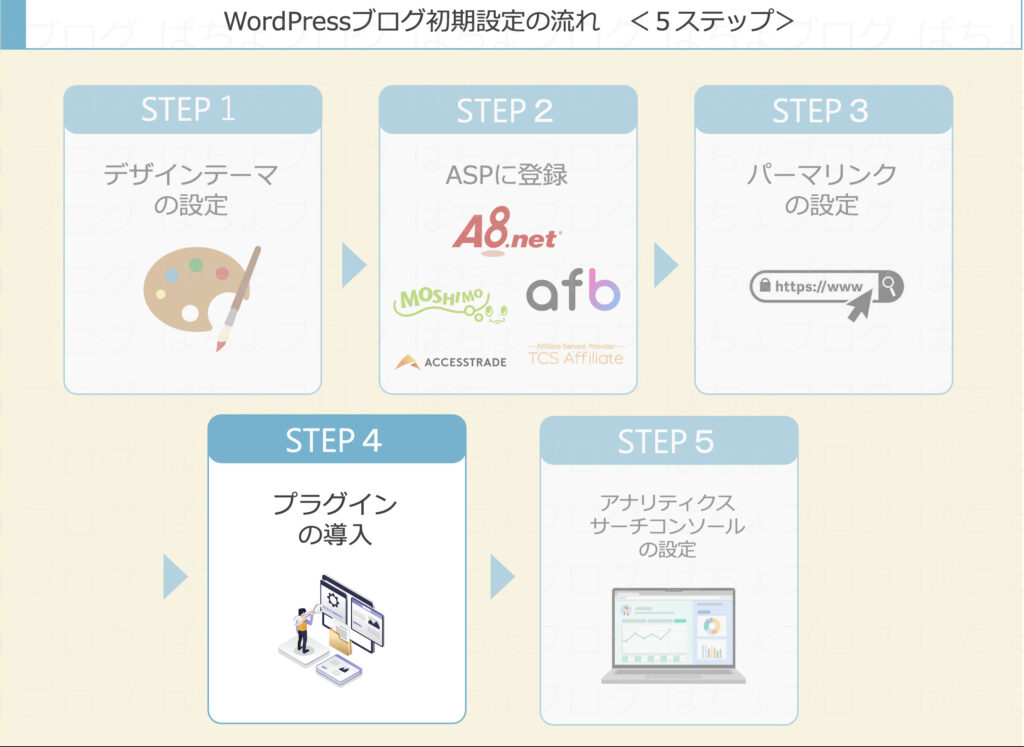
次に、プラグインを導入しましょう!
プラグインとは、
「ワードプレスをさらに使いやすく、
便利にするための追加ツール」です。
プラグインはインストールするだけなので
とても簡単です!
ブログ運営で必要最低限のプラグインは、以下の3つです。
- Akismet Anti Spam(スパム防止)
- EWWW Image Optimizer(画像圧縮)
- XML Sitemaps(サイトマップ作成)
では、プラグインのインストール方法を説明してきます!
ワードプレスの管理画面から
「プラグイン」→「新規プラグインを追加」
をクリックします。
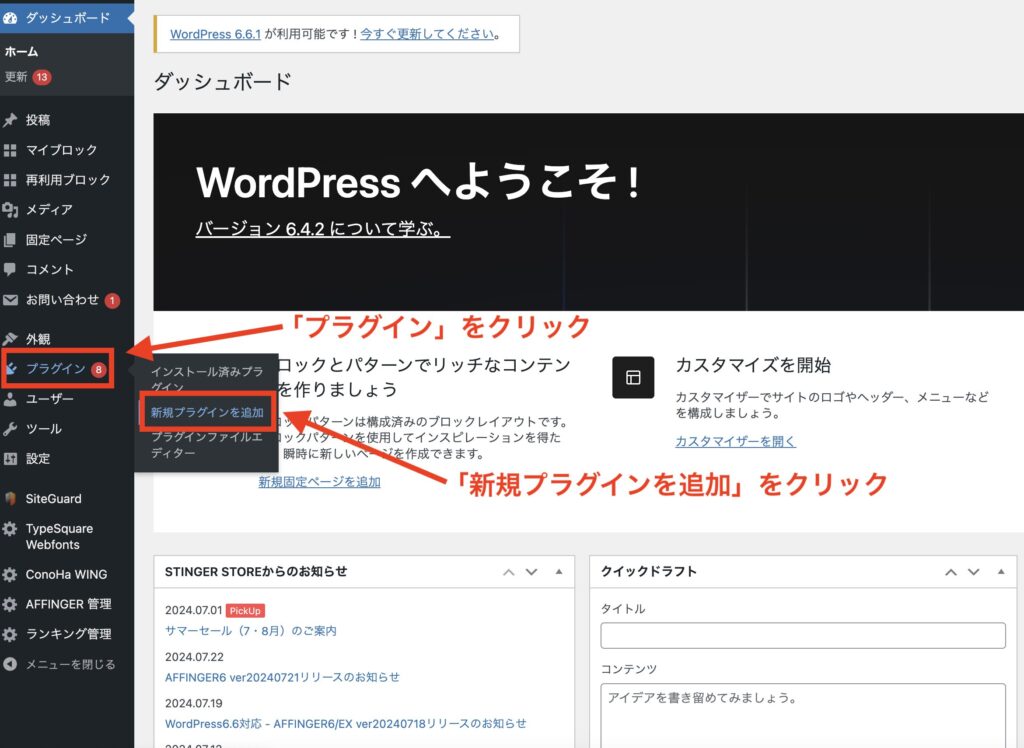
インストールしたいプラグイン名を
検索窓に入力します。

該当のプラグインが表示されたら、
「今すぐインストール」をクリック。
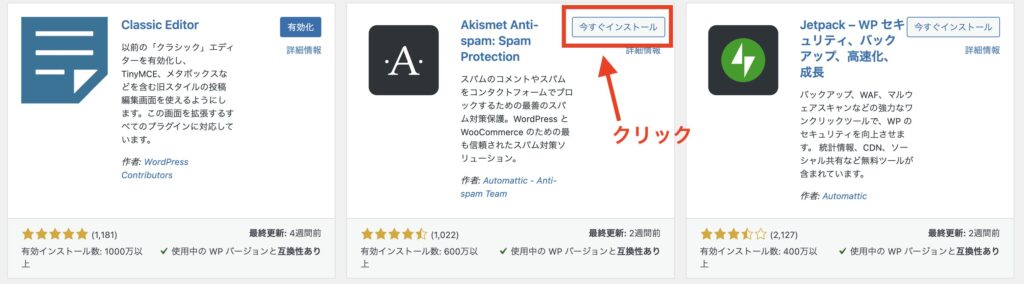
インストールが完了したら
「有効化」をクリックします。
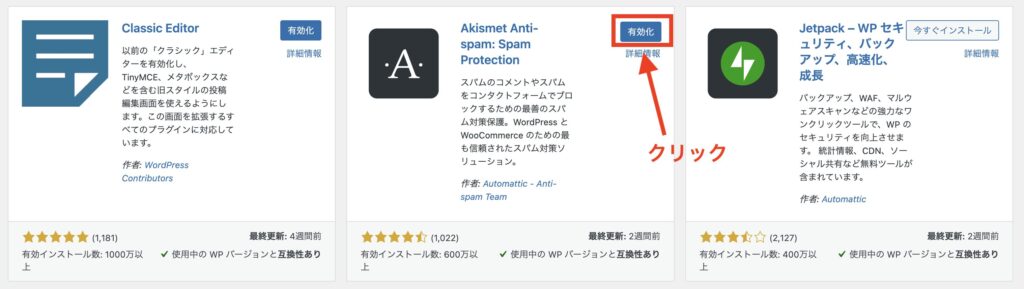
インストールしても「有効化」を押さないと、
無効状態のままなので必ず有効化しましょう!
ステップ5:アナリティクス・サーチコンソールの設定
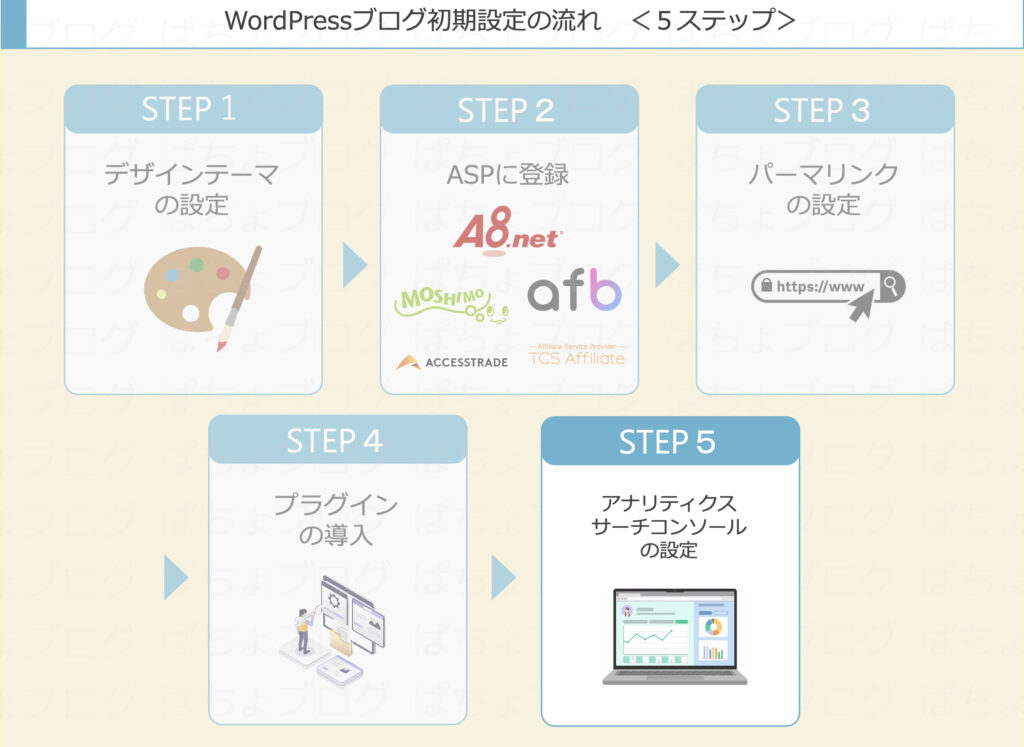
最後の初期設定です!
アナリティクス、サーチコンソールとは、
Googleが提供している無料ツールです。
- アナリティクス:
「アクセス解析ツール」
ブログに来た人数、どの経路(SNS、検索など)から来たのか?などを確認できる - サーチコンソール:
「キーワード分析ツール」
どんなキーワード検索でブログに来たのか?などを確認できます。
カタカナばかりで意味がわからないかもしれないですが、
必ず設定しておきましょう。
初期のうちに設定しておくことでデータの分析と
蓄積がされて、ブログの改善に役立ちます。
Googleアナリティクスの設定方法はこちら!
-

-
WordPressでGoogleアナリティクスの設定方法3ステップ
続きを見る
Googleサーチコンソールの設定方法はこちら!
-

-
WordPressでGoogleサーチコンソールの設定方法3ステップ
続きを見る
お疲れ様でした!
ブログに必須のサーバーは、有名ブロガーの利
用率が圧倒的に高いConoHa WINGコノハウイングがおすすめです。
今なら、1月23日まで限定!
「最大55%OFF 月643円〜」
お得にはじめられます。
キャンペーンが終わる前に、ブログを開設しておくといいですよ。
ブログで稼ぎたいなら、有料のWordPressブログ一択!
無事、WordPressブログを開設できた方、
おめでとうございます!
さっそく、ブログ記事を書いてみましょう!!
とはいえ、
やっぱり無料ブログの方がいいんじゃないかな〜
ここまで読んだ方でも、そう思う方もいるかもしれないですよね。
けど、本気でブログで稼ぎたいなら
「WordPressブログ」一択ですよ!
無料ブログもあるけど、
・自由にアフィリエイト広告を貼れない
・企業の方針で広告掲載禁止になる場合がある
・稼ぐチャンスを大きく逃す
などのデメリットがあります。
WordPressブログのデメリットは、
「始めるのに難しそう」
「毎月のサーバー代(1000円くらい)がかかる」
ことくらいです。
しかし、「本気でブログで稼ぎたい」と思っているあなたなら、
きっとサーバー代ぐらい数ヶ月でペイできます。
初めてしまえばWordPressは難しくないです。
本記事を最後まで読んでくれたあなたなら、
きっと小さな一歩を踏み出すだけで、
状況が激変するはずです。
ぜひ、この機会に「読むだけのブログ生活」はやめて、
あなたが「ブログで稼ぐ」に挑戦してみてください!
よくある質問
ブログに関するよくある質問・疑問をまとめました。
✔︎よくある質問
・無料ブログではダメなの?
・ブログにログインできない
・初期設定が終わったらどうしたらいい?
・無料ブログではダメなの?
無料ブログでも始めることは可能です。
しかしデメリットが多いです。
例えば、
・広告を自由に貼れない
・カスタマイズ性が低い
・運営に消されるリスクがある
などどれも致命的ですよね。
ブログサイトを移動するたびに広告が出てきて、
間違えてポチッとしたことありませんか?
同じような広告が何度も表示されると正直「ウザい」なと思います。
後から有料ブログへ移行するにも時間がかかるので大変です。
なので最短で収益化を目指すなら
ワードプレスで開設するのがオススメです。
維持費は月1,000円前後なので、高単価案件が
1件発生すればすぐに元が取れる計算です。
くりかえし伝えるけど稼いでいるブロガーは
基本ワードプレスを使っています。
わからないことを検索するにも
圧倒的に情報が多いので楽です。
・ブログにログインできない
ブログにログインできない原因は、
・ID、パスワードが間違っている
・サーバーのログインID、パスワードと混同している
・アクセスするURLが間違っている
ことが考えられるでしょう。
まずは上記3点を再度確認してみてください。
IDは登録したメールアドレスでもいいので、そちらを試してみるのも一つの方法です。
パスワードを忘れてしまった!という方は、
ログイン画面下の「パスワードをお忘れですか?」
から再発行が行えるのでそちらも試してみましょう。
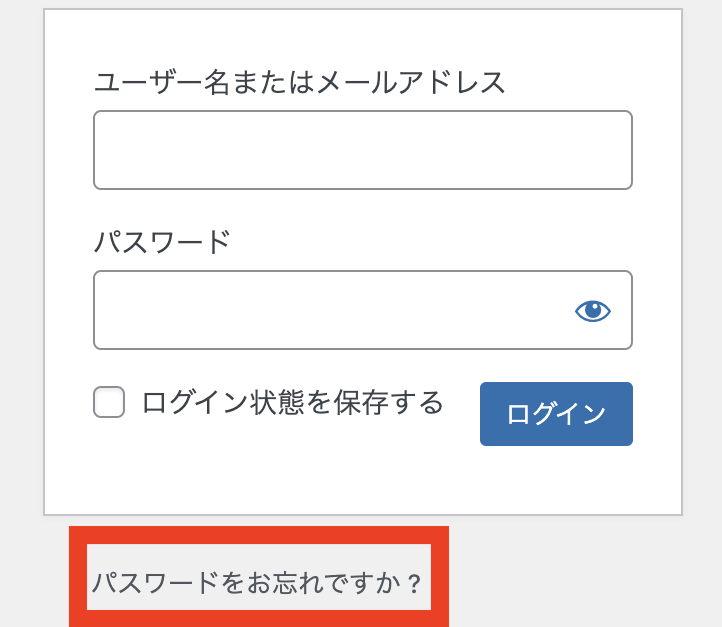
・初期設定が終わったらどうしたらいい?
初期設定が終わったら、ブログ記事を書いてみましょう!
「何を書いていいかわからないよ」ってなりますよね。
まずはジャンルを決めましょう!
ジャンルを選ぶコツは、
・自分の興味があるジャンル
・市場が伸びているジャンル
・高単価案件のあるジャンル(投資/美容/転職/恋愛など)
に当てはまるものを選ぶようにしましょう。
ですが、すぐに見つけることは難しいです。
まずは自分の興味があるジャンルで記事を
書いてみることからはじめましょう。
記事を書くことで気づくこともたくさんあります。(ジャンルの難しさ、楽しさなど)
まとめ
今回はブログの始め方について解説していきました。
初期費用は1,000円ほどかかりますが、本気で
稼ぐなら「WordPress一択」です。
とはいえ、残念ながらほとんどの人が
めんどくさがって始めません。
ここまで読んでくれただけでも他の97%の人よりも一歩リードしています。
あとは行動をしていきましょう!
今なら、1月23日まで限定!
通常円が「最大55%OFF!月額643円〜」のお得にはじめられます🎁
